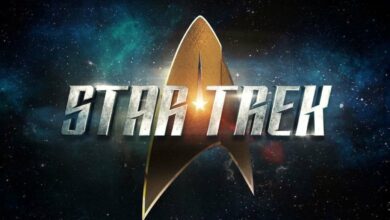Transformez votre iPhone en smart display avec le mode StandBy d’iOS 17. Une nouvelle fonctionnalité simple et très efficace au quotidien.
Un smart display, comme le Google Pixel Tablet ou l’Amazon Echo Show, peut grandement améliorer votre productivité, vous garder informé(e) sur l’actualité ou la météo et vous connecter à votre maison connectée. Vous n’avez plus besoin d’acheter un nouvel appareil pour en profiter : avec iOS 17, votre iPhone peut servir de smart display, vous offrant tous les avantages de ce genre d’accessoire.
Transformez votre iPhone en smart display avec le mode StandBy d’iOS 17
Cette fonctionnalité, baptisée En Veille (StandBy en anglais), s’active automatiquement si votre appareil est sous iOS 17 – la prochaine version majeure de l’OS d’Apple. Celui-ci est encore en version bêta, ce qui signifie qu’il faut inscrire votre iPhone au programme de bêta d’Apple pour l’essayer. Installer une version bêta n’est jamais sans risque, il peut subsister des bugs plus ou moins graves. Installez donc cette version sur un appareil secondaire ou assurez-vous d’avoir bien sauvegardé votre iPhone, idéalement sur votre ordinateur.
Bien que cette nouvelle fonctionnalité soit normalement activée par défaut, vous pouvez vous en assurer en allant dans Réglages > En Veille. Ensuite, mettez votre iPhone à l’horizontale pendant qu’il est verrouillé et en charge – via USB ou sans fil MagSafe -. Votre iPhone doit simplement être incliné en mode paysage. Cela ne fonctionnera pas s’il est posé à plat, par exemple.
Une fois votre appareil dans cette configuration, vous verrez apparaître deux grands widgets côte à côte. Ceux-ci sont générés automatiquement, mais vous pouvez les modifier comme les widgets de votre écran d’accueil. Les widgets tiers seront pris en charge lorsque la version publique d’iOS 17 sera disponible.
Une nouvelle fonctionnalité simple et très efficace au quotidien
Vous pouvez balayer vers le haut ou le bas dans la liste des widgets pour voir les options disponibles. Tapotez et restez appuyé sur un widget pour passer en mode édition. De là, vous pouvez utiliser le bouton Plus pour ajouter un widget, tandis que le bouton Moins permet de supprimer. Vous pouvez aussi utiliser le glisser-déposer pour réorganiser les widgets et vous pouvez désactiver les fonctions Rotation Intelligente et Suggestions de Widgets pour ne voir que vos propres widgets.
Mieux encore, ces widgets ont des boutons. Par exemple, le widget Musique a un bouton Lecture et il est possible d’étendre la section En cours pour avoir tous les contrôles ; vous pouvez aussi cocher des entrées dans vos Rappels sans déverrouiller votre iPhone ; et si vous utilisez des appareils HomeKit, vous pouvez les contrôler directement depuis les widgets.
Le mode “En Veille” ne concerne pas que les widgets. Balayez horizontalement et vous pouvez basculer sur une présentation photo et une horloge plein écran. Vous pouvez balayer vers le haut dans ces deux vues pour visualiser les différents styles existants. Sur l’écran photo, différentes catégories, comme nature et personnes. Tapotez et restez appuyé(e) sur l’écran, tapotez sur le bouton Plus et vous pouvez ajouter des albums à la présentation. Pour l’écran Horloge, vous pouvez passer en mode édition pour modifier les couleurs.
Source link