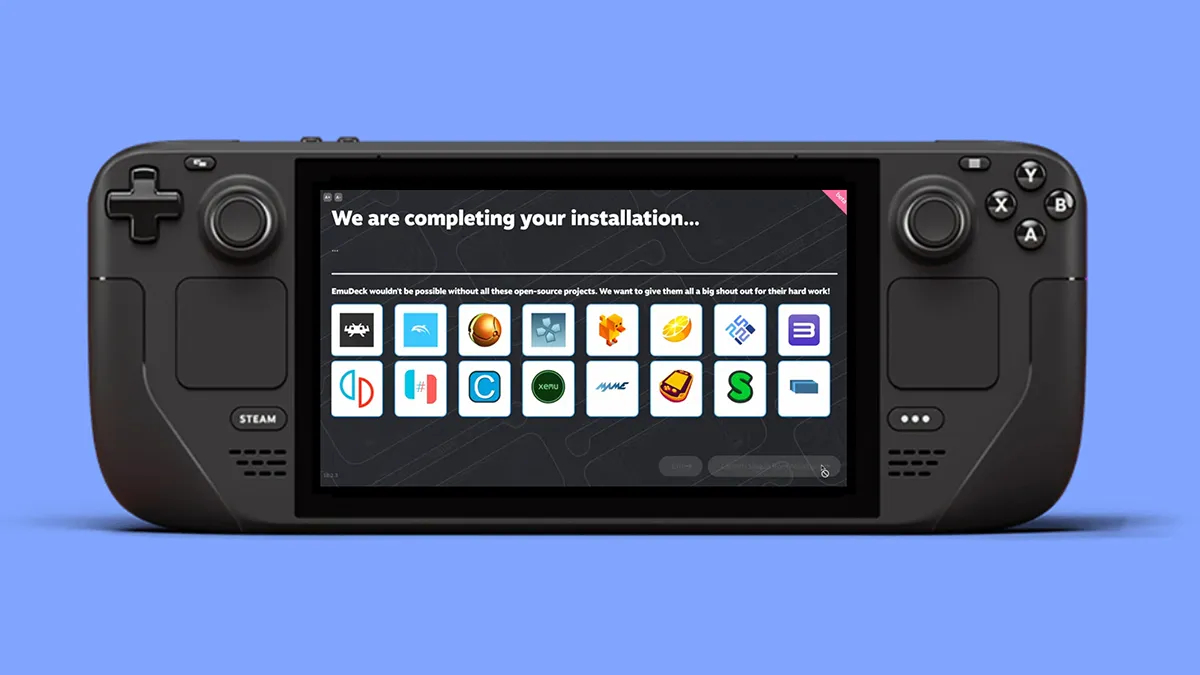La console Steam Deck est parfaite pour jouer aux jeux récents en mode portable, mais il est aussi possible d’en profiter pour le retrogaming. Utiliser un émulateur est assez simple. Voici comment procéder.
Si vous avez terminé de jouer à tous les jeux récents sur votre Steam Deck, vous pouvez profiter de votre console portable comme émulateur pour replonger dans les jeux cultes du passé. Avec le bon logiciel et quelques connaissances, vous pouvez jouer à des jeux de GameCube, de la première PlayStation, la Xbox 60 ou de plateformes plus anciennes encore. Les options ne manquent pas en ce qui concerne les logiciels compatibles avec Steam Deck, mais notre choix du moment est EmuDeck : assez intuitif, pas difficile à configurer et gratuit. Pour des solutions un peu plus faciles à prendre en main, essayez Batocera ou RetroDeck.
Il faut un peu de préparation pour profiter de EmuDeck. Une carte microSD est la meilleure option pour stocker vos jeux émulés et vous aurez les meilleurs résultats avec une carte U3 A1, comme la gamme SanDisk Extreme.
Nous utiliserons dans ce tutoriel le mode desktop du Steam Deck, pour pouvoir aller plus vite dans l’installation en connectant un clavier et une souris (via Bluetooth ou via un hub USB). Ce n’est pas obligatoire, mais il est plus simple de saisir du texte.
Appuyez sur le bouton “Steam” de votre console, puis “Power” et “Switch to Desktop”. Cela signifie que vous êtes désormais dans un environnement Linux traditionnel. Lancez le navigateur Firefox qui est préinstallé et allez sur le site de EmuDeck. Sélectionnez “Download” en haut puis “Download installer” et enregistrez le fichier sur le bureau.
Pour démarrer l’installation, double-cliquez sur le fichier téléchargé. Vous aurez alors un choix : “Easy mode”, qui gère le gros de la configuration pour vous, ou “Custom mode”, pour choisir les émulateurs que vous voulez installer ainsi que d’autres options.
“Easy mode” est le plus rapide, mais les questions posées par le “Custom mode” ne sont pas difficiles et cela permet de choisir les émulateurs qui vous intéressent. Peu importe l’option choisie, vous devrez choisir un dossier d’installation, sélectionnez votre carte microSD.
Une fois que vous êtes familiarisé avec EmuDeck, vous pouvez relancer le fichier d’installation pour sélectionner d’autres émulateurs ou modifier la configuration. Vous n’êtes pas coincé(e) avec vos choix initiaux. L’installeur va copier et préparer tous les fichiers nécessaires et vous pourrez commencer à charger des jeux.
Nous n’allons pas ici revenir sur la zone floue encore très floue autour de la récupération de vos fichiers BIOS ou ROM, mais vous avez besoin des deux : les fichiers BIOS pour faire fonctionner les émulateurs et les fichiers ROM qui sont les jeux. Le plus simple pour déplacer ces fichiers depuis votre ordinateur sur le Steam Deck est d’utiliser un support externe.
Vous ne pouvez pas utiliser de carte microSD directement, parce que Windows et macOS ne peuvent pas lire de telles cartes une fois le formatage appliqué par Linux. Le Steam Deck peut, cependant, lire des supports formatés par Windows et macOS, pour pouvoir brancher un disque externe sur votre console – avec des fichiers BIOS et ROM – et les copier. Vous pouvez aussi opter pour le sans fil et utiliser, par exemple, le partage de fichier de Windows.
Vous trouverez les dossiers importants sur la carte microSD : “Primaary/Emulation/bios/” pour les fichiers BIOS et “Primary/Emulation/roms/” pour les ROM, avec “Primary” qui représente le nom de la carte elle-même. Chaque émulateur a son propre dossier individuel, il n’est pas difficile de trouver où va quoi.
Ensuite, assurez-vous que Steam Deck peut voir tous ces émulateurs et ces jeux. Lancez l’installeur EmuDeck une fois encor depuis le bureau Linux et choisissez “Tools & Stuff” et “SteamRomManager”. L’écran suivi affiche la liste des émulateurs à gauche : sélectionnez ceux dont vous voulez voir les jeux dans l’interface Steam Deck ou sélectionnez “EmulationStationDE” pour accéder à tous vos émulateurs et jeux via ce même item sur le menu de l’écran d’accueil.
Cliquez sur “Preview” (en haut à gauche), puis “Generate app list”, et le Steam ROM Manager va vous montrer ce qu’il a trouvé. Choisissez “Save app list” et après quelques minutes, vos émulateurs sélectionnés et jeux seront ajoutés à Steam. Vous pourrez alors ouvrir Steam dans Linux et supprimer les entrées pour les jeux que vous ne voulez rendre accessibles directement (clic droit puis “Manage” et “Remove selected non-Steam games from your library”).
Utilisez le lien “Return to Gaming Mode” sur le bureau Linux et vos jeux devraient être prêts à jouer via la section Bibliothèque dans l’interface standard du Steam Deck : ceux qui vous avez sélectionnés précédemment apparaîtront individuellement, mais vous pouvez aussi retrouver tous les ROM copiés via EmulationStation dans votre bibliothèque. Si quelque chose ne fonctionne pas, refaites les étapes pas à pas, et vous trouverez toute l’aide possible sur le Discord EmuDeck et le Wiki EmuDeck.
Source link