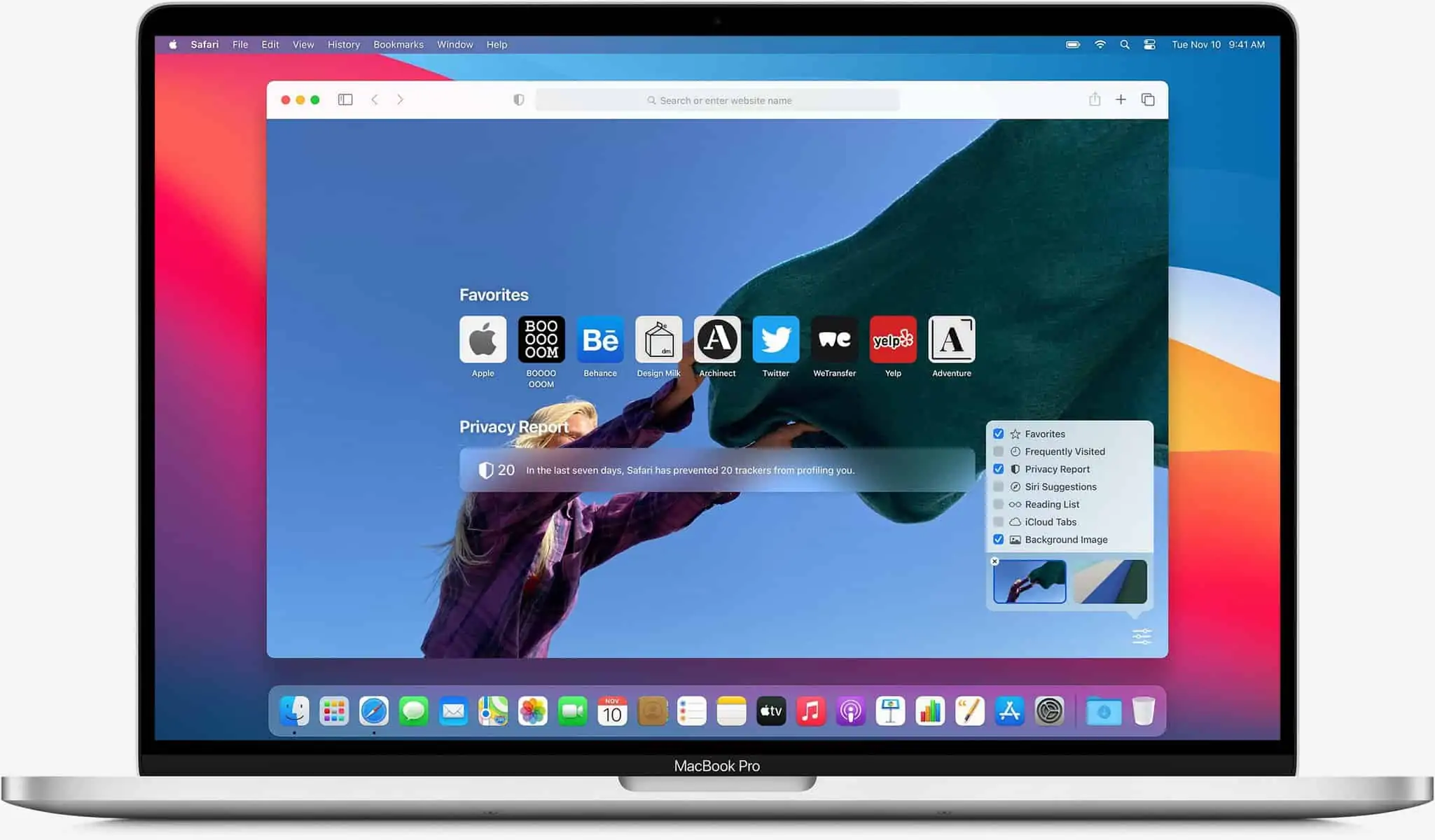Réaliser des captures d’écran de pages longues dans Safari sur Mac est possible mais Apple ne propose pas d’outil natif digne de ce nom. Voici donc comment faire.
Safari est le navigateur par défaut sur les ordinateurs Mac. C’est un navigateur tout à fait capable et si vous préférez utiliser un logiciel natif plutôt que de télécharger et installer un navigateur tiers, c’est tout à fait possible. Cela étant dit, contrairement à Edge, il n’y a pas d’outil natif pour réaliser des captures d’écran d’une longue page dans Safari.
Impossible de savoir si Apple a l’intention d’introduire une telle fonctionnalité dans un avenir proche, mais ne vous inquiétez pas. Si vous avez besoin de réaliser des captures d’écran d’une longue page, il existe des solutions pour y parvenir. Suivez le guide ci-dessous, on vous dit tout.
Enregistrer les sites en PDF
Ce qui est intéressant avec cette méthode, c’est que si vous tentez de réaliser une capture longue sur iPhone, le résultat est enregistré en PDF. Cette méthode est très similaire.
- Ouvrez Safari.
- Allez sur la page que vous voulez immortaliser.
- Dans le menu, cliquez sur Fichier > Exporter au format PDF.
- Choisissez l’endroit où vous voulez enregistrer et renseignez le nom, puis cliquez sur Enregistrer.
À noter, dans la mesure où vous enregistrez en PDF, ce n’est pas une image. L’avantage avec cette méthode, c’est que, si vous avez un éditeur de PDF, vous pouvez procéder à certaines modifications, comme ajouter des notes. L’inconvénient, c’est justement qu’il est facile de modifier le contenu, contrairement à une image qui peut être plus délicate à retoucher.
Utiliser les outils développeur de Safari
De la même manière que Google avec Chrome en ce qui concerne les captures d’écran de page longue, il s’avère qu’Apple a dissimulé un outil de capture dans Safari, et plus précisément dans les outils pour les développeurs.
- Ouvrez Safari.
- Allez sur la page que vous voulez immortaliser.
- Dans le menu Développement, cliquez sur Afficher l’inspecteur web.
- Dans la fenêtre qui s’ouvre, faites un clic droit sur la première ligne qui commence par “<html”.
- Sélectionnez Capturer l’aperçu.
- Enregistrez le fichier.
L’avantage de cette méthode, c’est que, si vous n’avez pas besoin de capturer toute la page, vous pouvez simplement sélectionner les portions de code à capturer, si vous savez ce que vous recherchez, évidemment. De plus, Apple a déjà intégré des outils de capture d’écran dans macOS qui fonctionnent dans Safari (mais qui ne permettent pas de réaliser des captures de pages longues), une méthode plus facile que celle-ci.
Utiliser l’extension Awesome Screenshot pour Safari
Si ces deux options ne vous satisfont pas, vous pourriez être intéressé(e) par l’extension Awesome Screenshot pour Safari qui permet justement de faire tout cela très facilement.
- Téléchargez et installez l’extension Awesome Screenshot.
- Une fois l’extension installée, allez sur la page que vous voulez capturer.
- Cliquez sur l’icône de l’extension et sélectionnez Capture la page entière.
- Vous pouvez à cette étape réaliser quelques modifications, si vous le désirez.
- Une fois terminé, cliquez sur l’icône de téléchargement et cela va enregistrer la capture sur votre ordinateur.
Utiliser le logiciel TechSmith Snagit
Si vous n’avez aucun problème à payer pour des logiciels, peut-être que l’outil Snagit de TechSmith pourrait être la solution à tous vos besoins de capture d’écran. En effet, Snagit ne fonctionne pas uniquement avec Safari mais avec votre Mac. Autrement dit, outre le fait de pouvoi capturer des pages web, vous pourrez aussi utiliser Snagit pour réaliser des captures d’écran dans vos applications, vos jeux, etc.
- Téléchargez et installez Snagit.
- Lancez Snagit et cliquez sur l’ongelt “Tout en un” sur la gauche.
- Cliquez sur le bouton Capture.
- Sélectionnez la portion du site à capturer et cliquez sur le bouton “Lancer une capture panoramique”.
- Cliquez sur démarrer et commencez à scroller vers le bas. Cliquez sur arrêter le moment venu.
Snagit n’est pas gratuit. Il y a une période d’essai gratuit pour tester le logiciel et voir si cela vous convient mais après cela, vous devez vous acquitter de la licence de 50 $ pour poursuivre l’utilisation. C’est cher, certes, mais si vous réalisez très souvent des captures, c’est peut-être intéressant.
Source link