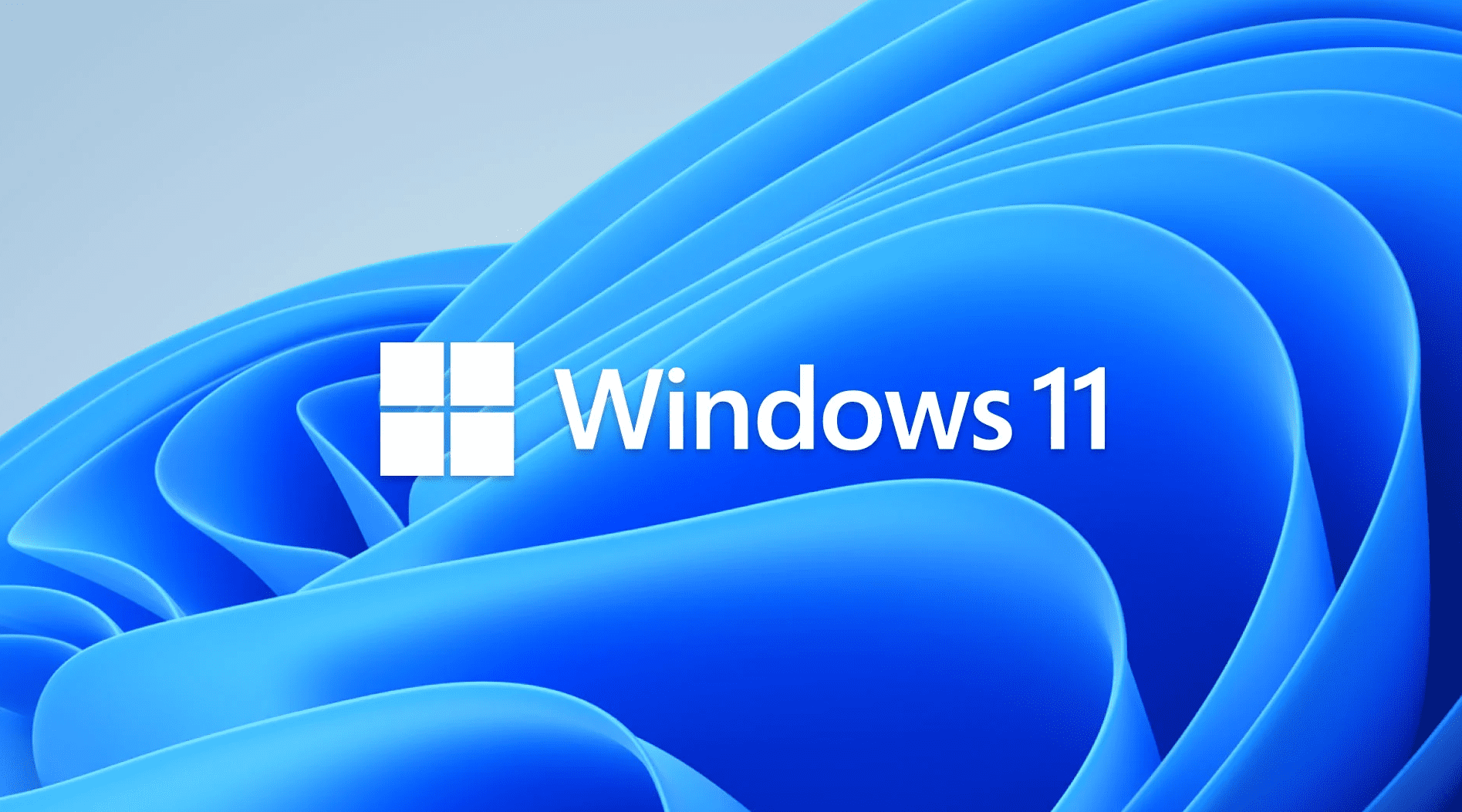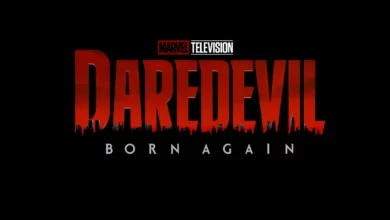La barre des tâches de Windows 11 peut être largement personnalisée. Microsoft propose un certain nombre d’options nativement, mais il est possible d’aller bien plus loin.
La barre des tâches est au centre de tout ce que vous pouvez faire sur le système d’exploitation de Microsoft : lancer et fermer des apps, naviguer entre les fenêtres, personnaliser le bureau, et elle existe, d’une manière ou d’une autre, depuis Windows 1.0. Vous êtes familier avec celle-ci, mais vous ne savez peut-être pas à quel point il est possible de la personnaliser.
Les options natives de Windows
L’apparence de la barre des tâches, tout d’abord. Sachez que la couleur s’adapte selon que vous ayez un thème clair ou sombre dans les Paramètres de Personnalisation et Couleurs. Vous pouvez aussi choisir un accent de couleur personnalisé dans cette même section avec l’option “Afficher la couleur d’accentuation sur Démarrer et la barre des tâches”, mais cela ne s’active que si vous utilisez un thème sombre ou personnalisé.
Le reste des paramètres importants de la barre des tâches n’est pas difficile à trouver ; faites un clic-droit sur une zone blanche de la barre des tâches et cliquez sur Paramètres de la barre des tâches – vous pouvez aussi aller dans Paramètres > Personnalisation > Barre des tâches -. Là, vous pouvez choisir quelles icônes doivent être toujours visibles : Recherche, Tâches, Widgets et Chat. Vous pouvez cacher ce que vous n’utilisez pas régulièrement.
Puis il y a la barre d’état système, sur la droite : sous les icônes système, vous pouvez choisir d’afficher ou non le stylet, le clavier tactile et le touchpad virtuel. En dessous, une liste des applications tierces qui veulent avoir une icône dans la barre d’état système : activez le toggle pour garder l’icône toujours visible ou désactivez-le pour la dissimuler dans le menu étendu.
La dernière section, les comportements de la barre des tâches. Là, vous pouvez définir l’alignement de la barre des tâches – pratique si vous voulez que vos icônes commencent par la gauche, comme c’était le cas dans Windows 10. Vous pouvez aussi choisir ou non de faire apparaître les badges sur les icônes pour les notifications et si les icônes des apps doivent clignoter pour attirer votre attention. Dernière option, “Afficher le bureau à la fin de la barre des tâches“, très pratique. Cela signifie que vous pouvez cliquer sur le coin inférieur de l’écran pour minimiser rapidement toutes les fenêtres ouvertes.
Pour épingler vos propres applications dans la barre des tâches, lancer une app, faites un clic-droit sur son icône dans la barre des tâches et choisissez “Épinglez sur la barre des tâches”. Celle-ci restera présente que l’app soit lancée ou non, permettant de l’ouvrir plus facilement au besoin. Souvenez-vous que vous pouvez faire un clic-droit sur les icônes de la barre des tâches pour voir les actions et options proposées par le développeur et un clic du milieu (molette) pour lancer une nouvelle instance d’une app.
Un paramètre bien caché permet de gérer les aperçus qui apparaissent au-dessus des icônes lorsque vous passez le curseur dessus. Dans les Paramètres, choisissez Système et Multi-tâches, puis ouvrez le menu “Snap Fenêtres” : décochez “Montrer mes fenêtres snap au survol des apps dans la barre des tâches, la vue tâches et quand j’appuie sur Alt+Tab” et vous ne verrez plus les gorupes de fenêtres lorsque vous survolez les icônes dans la barre des tâches.
Extensions tierces
Certaines applications permettent d’aller encore plus loin. L’app gratuite ExplorerPatcher permet de revenir à une barre des tâches façon Windows 10 et vous pouvez aussi la déplacer vers un côté ou en haut, ce que ne permet pas Windows 11. Vous pouvez aussi modifier l’apparence du bouton Démarrer et des icônes de la barre d’état système, et contrôler l’aspect de la barre des tâches lorsqu’elle est séparée sur plusieurs écrans. L’outil permet aussi de personnaliser nombre d’éléments d’interface dans l’explorateur de fichiers, le menu Démarrer, le gestionnaire de fenêtres, etc.
Il y a aussi StartAllBack, 2 $ (achat unique, après une période d’essai gratuite), qui permet d’ajouter des labels aux icônes de la barre des tâches. Vous pouvez aussi opter pour plusieurs options d’apparence (taille des icônes et espacement) et même regrouper des icônes. Vous pouvez aussi rendre la barre transparente et cacher la zone vide de la barre des tâches quand elle n’est pas active. Comme ExplorerPatcher, StartAllBack va bien plus loin encore.
Enfin, Start11 est un outil proposant de nombreuses options de personnalisation de la barre des tâches. Pour 5 $ (achat unique, après une période d’essai gratuite), vous pouvez ajuster le flou, la transparence, la texture et les couleurs de la barre, et le niveau de détails est impressionnant. Vous pouvez par exemple afficher les secondes sur l’horloge dans la barre d’état système. Il est aussi possible de modifier les options et raccourcis qui apparaissent lorsque vous faites un clic-droit sur la barre des tâches. La taille et sa position sont aussi modifiables. Et il y a plein d’autres options à découvrir.
Source link