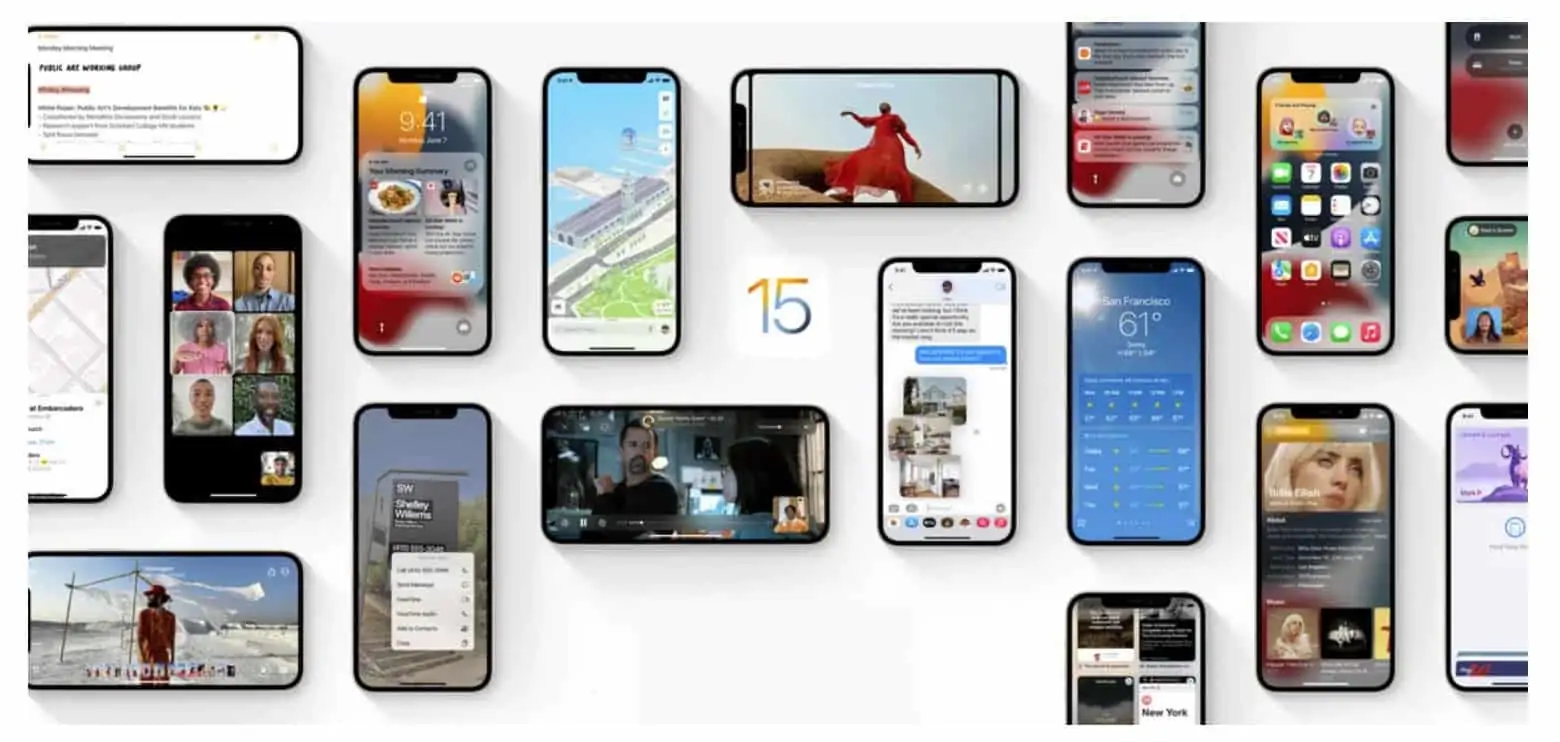iOS 15 regorge de fonctionnalités plus ou moins cachées, des fonctionnalités parfois plus intéressantes que celles qui ont été mises en avant officiellemet par Apple.
Si vous avez mis à jour votre iPhone récemment, vous avez probablement déjà eu l’occasion de vous faire la main avec les grandes nouveautés d’iOS 15 comme SharePlay, qui permet de regarder des films, d’écouter de la musique et de surfer sur le web avec des proches via FaceTime. Il y a aussi Concentration, qui vient désactiver les notifications et autres distractions pour que vous puissiez mieux vous concentrer.
Cela étant dit, les meilleures nouveautés sur iOS 15 sont cachées, si l’on peut dire. Dans ce guide, nous allons vous faire découvrir des fonctionnalités moins connues d’iOS 15, y compris comment utiliser la caméra pour scanner du texte en temps réel, déplacer la barre d’adresses de Safari où elle était avant ou glisser-déposer des photos et d’autres fichiers entre les applications.
Utiliser la caméra de l’iPhone pour scanner du texte
Avez-vous déjà rêvé de pointer la caméra de votre iPhone sur un papier et que celui-ci extraie le texte dans un email ou un document ? Avec iOS 15, c’est possible.
Pour utiliser cette fonctionnalité, restez appuyé sur un champ texte comme si vous vouliez utiliser le menu copier/coller. Vous verrez désormais un bouton Texte en direct. Vous pourriez aussi avoir un bouton qui utilise simplement l’icône scan, qui ressemble avec une feuille de papier avec des crochets autour.
Tapotez sur ce bouton, le clavier sera alors remplacé par la caméra de l’iPhone. Pointez cette dernière sur ce que vous voulez scanner et suivez les indications à l’écran. Par exemple, si vous déplacez la caméra trop vite, vous verrez un message indiquant de Ralentir.
Vous aurez aussi un perçu en direct du texte ainsi extrait. Tapotez sur Insérer lorsque vous êtes prêt.
C’est une méthode simple et rapide pour enregistrer une carte de visite, un numéro de téléphone sur un panneau, scanner la couverte d’un livre, etc.
Déplacer la barre d’adresses de Safari en haut de l’écran
Apple a procédé à de nombreux changements dans Safari pour son iPhone et son iPad. L’une des modifications les plus visibles est le déplacement de la barre d’adresses, celle-ci est désormais en bas de l’écran.
L’idée est de faciliter la navigation en posant tous les boutons plus proches du pouce. Mais ce changement ne conviendra pas à tout le monde. Et Apple vous offre la possibilité de remettre la barre en haut de l’écran.
Dans Safari, tapotez sur le bouton Aa sur la barre d’adresse. En haut du menu qui apparaît, vous verrez une nouvelle option intitulée Afficher la barre d’onglets du haut. Tapotez pour la placer en haut.
Traduire du texte où que vous soyez sur votre iPhone
Apple avait introduit l’app Traduction avec iOS 14 et bien que celle-ci ne soit capable de traduire que depuis et vers 11 langues, la fonctionnalité s’est améliorée avec iOS 15.
Si vous n’utilisez pas l’app en elle-même, vous pouvez sélectionner n’importe quel texte sur votre iPhone et le traduire. Si vous tapotez sur du texte pour le sélectionner, vous verrez les outils d’édition habituels. Si vous tapotez sur la flèche à droite, vous verrez l’option Traduire.
Une fenêtre va apparaître en bas de l’écran que vous pouvez faire remonter pour afficher le ou les mots sélectionnés et la traduction. Vous pouvez choisir la langue à traduire, y compris le chinois, le français, l’allemand, le coréen et l’espagnol. Vous pouvez même écouter la traduction, remplacer la sélection par la traduction et copier la traduction dans le presse-papiers.
Envoyer ses données iCloud à un tiers si vous veniez à mourir
Vos photos, messages, notes, mots de passe et autres informations importantes n’ont pas à être verrouillées pour toujours si vous veniez à mourir. Une nouvelle fonctionnalité d’iOS 15, le contact légataire, permet de définir un contact enregistré dans votre téléphone et de lui donner accès à vos données iCloud après votre décès.
Pour définir un contact légataire, direction les réglages, tapotez sur votre nom puis sélectionnez Mot de passe et sécurité > Contact légataire. Tapotez sur Ajouter un contact légataire, entrez vos identifiants et choisissez quelqu’un parmi vos contacts. Apple v générer une clef d’accès dont votre contact aura besoin pour accéder à vos données.
Cette fonctionnalité est disponible dans iOS 15.2, actuellement disponible uniquement aux développeurs.
Des alertes de pluie en temps réel dans l’app Météo
Lorsque Apple avait racheté l’app très populaire Dark Sky, on se disait que l’app de la marque à la pomme gagnerait immédiatement les alertes en temps réel, pluie comme neige. Ces alertes font leur début dans iOS 15.
Vous pouvez activer ces alertes dans l’app Météo, puis en tapotant sur l’icône avec les trois lignes dans le coin inférieur droit de l’écran. Ensuite, tapotez sur l’icône circulaire avec les trois petits points dans le coin supérieur droit puis Notifications.
Activez l’option Ma position et tapotez sur Terminé. Si vous avez plusieurs villes dans l’application Météo, vous pouvez répéter pour chacune d’entre elles.
La prochaine fois que la pluie ou la neige approche, votre iPhone vous alertera quelques minutes avant. Vous recevrez aussi une autre alerte lorsque la pluie est presque terminée.
Glisser et déposer entre les applications sur l’iPhone
L’iPad permet depuis longtemps de glisser-déposer des documents, textes ou images entre les applications. Désormais, c’est au tour de l’iPhone. Si vous avez l’habitude de faire des allers-retours entre Messages et Photos pour partager des clichés, vous pouvez désormais les glisser depuis l’app Photos vers Messages.
Pour profiter de cette fonctionnalité, ouvrez l’app Photo pour visualiser vos photos. Ne tapotez pas sur une photo pour l’afficher en plein écran, placez simplement un doigt dessus et déplacer ce dernier. L’aperçu va alors flotter par-dessus les autres photos. Sans relâcher votre doigt, allez à l’app Messages.
Vous verrez alors un cercle vert avec un signe + sur l’aperçu indiquant que vous pouvez relâcher votre doigt et la photo sera alors placée dans le champ texte, prête à être envoyée.
Plutôt facile, non ? Vous pouvez utiliser la même technique pour attacher un document de l’app Fichier dans un email.
Davantage d’informations concernant vos photos
Pour visualiser les données EXIF d’une photo, il fallait jusqu’à présent utiliser une app tierce. Désormais, dans l’app Photos, vous pouvez balayer vers le haut pour ouvrir la fenêtre d’informations et visualiser tous les détails de cette photo, notamment les données EXIF.
Un ajout appréciable même si vous n’avez que faire de ces données. Vous pourrez au moins voir où vous avez enregistré le cliché ou qui vous l’a envoyé.
Changer la taille du texte dans certaines applications
Avec iOS 15, un nouvel outil permet de changer la taille du texte au niveau des applications. Cela signifie que vous pouvez avoir une app Mail et Twitter qui ont des tailles de police différentes.
Pour utiliser cette nouvelle fonctionnalité, ouvrez l’app Réglages puis allez dans le Centre de contrôle et faites défiler jusqu’à trouver l’option Taille du texte en tapotant sur le signe vert +.
La prochaine fois que vous êtes dans une app et que vous souhaitez ajuster la taille du texte, ouvrez le Centre de contrôle (balayez vers le bas depuis le coin supérieur droit de l’écran sur un iPhone avec Face ID ou vers le haut depuis le bas de l’écran sur un iPhone avec Touch ID) et tapotez sur le bouton Taille du texte. Déplacez le curseur en bas de l’écran vers le côté gauche pour indiquer que vous souhaitez appliquer ce changement uniquement à l’app en cours d’utilisation et ajustez ensuite la taille.
Source link