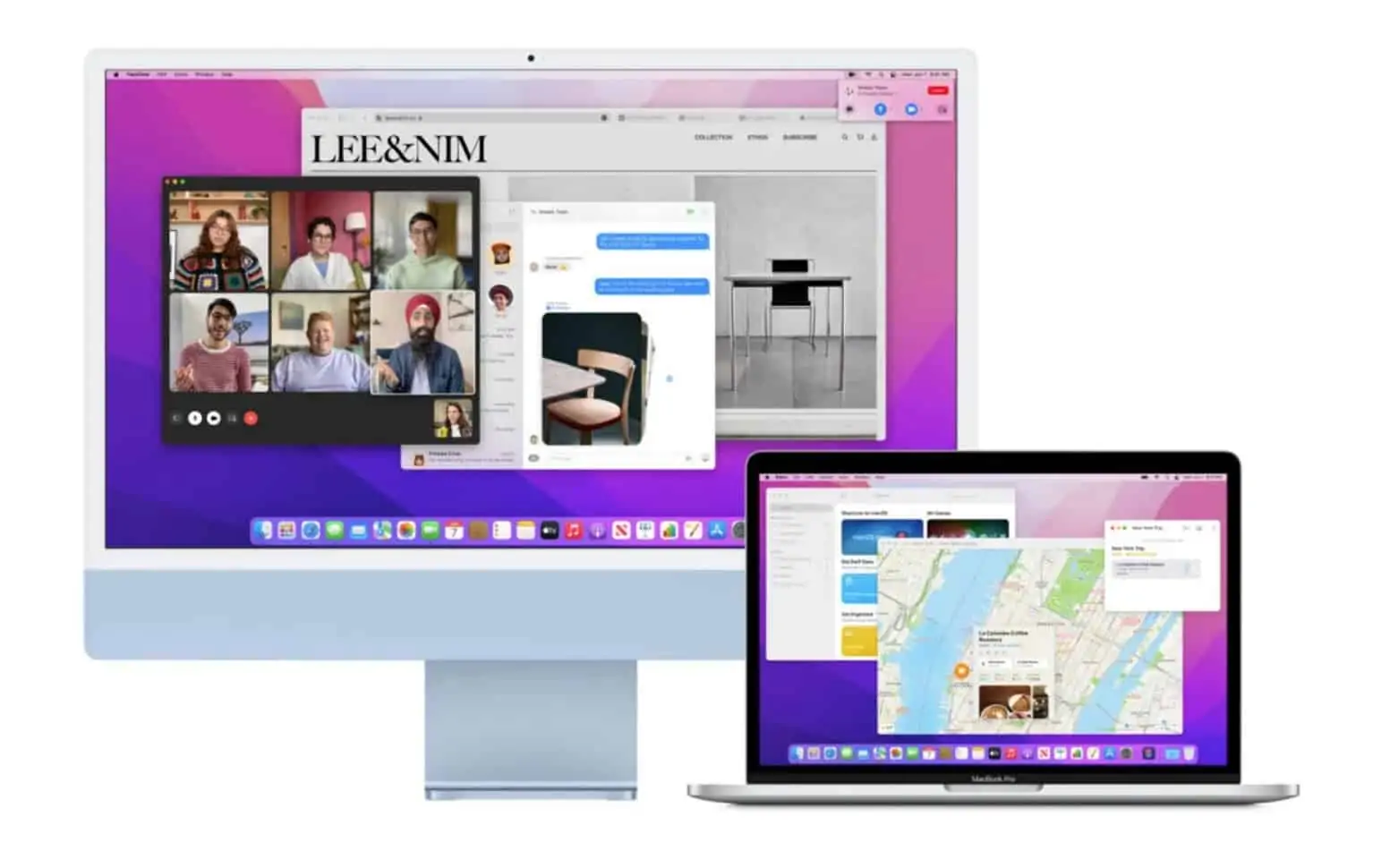macOS permet de gérer facilement les mises à jour. Via de simples paramètres, vous pouvez laisser votre machine vérifier leur existence, leur téléchargement et leur installation de manière automatique.
Garder son Mac à jour est l’un des meilleurs moyens de garder son ordinateur au top de sa forme, avec les versions les plus récentes des logiciels et les derniers correctifs de sécurité. Selon la Cybersecurity and Infrastructure Security Agency, garder son système d’exploitation à jour est l’un des moyens d’assurer sa sécurité en ligne. Par exemple, les mises à jour peuvent souvent aider à sécuriser vos données personnelles en venant combler des failles de sécurité potentielles.
Si vous n’avez pas nécessairement le temps de vérifier les mises à jour – lesquelles peuvent survenir à des rythmes parfois soutenus -, sachez que vous n’êtes pas seul(e). Il y a actuellement quatre mises à jour de macOS Monterey disponible au grand public, et cela, sans compter les versions bêta de chacune d’entre elles. Mais vous pouvez personnaliser votre Mac pour que celui-ci vérifie automatiquement l’existence de mises à jour, les télécharge et les installe le cas échéant.
Voici comment configurer les mises à jour automatiques sur votre Mac pour ne plus jamais les manquer.
Configurer son Mac pour vérifier et installer automatiquement les mises à jour
- Cliquez sur le logo Apple dans le coin supérieur gauche sur l’écran de votre Mac.
- Cliquez sur “Préférences Système”.
- Dans la fenêtre, sélectionnez “Mise à jour de logiciels”.
- En bas de la fenêtre, cliquez sur la case à cocher “Mettre à jour automatiquement mon Mac”.
- Cliquez sur Avancé.
- Dans la nouvelle fenêtre, vous verrez “Automatiquement” en haut de l’écran, avec cinq options dessus, chacune avec sa case à cocher.
- Cochez la case “Rechercher les mises à jour”. Cela va activer deux options : “Télécharger les nouvelles mises à jour lorsqu’elles sont disponibles” et “Installer les fichiers de données système et les mises à jour de sécurité”.
- Sélectionnez “Télécharger les nouvelles mises à jour lorsqu’elles sont disponibles”. Cela va afficher les deux dernières options : “Installer les mises à jour de macOS” et “Installer les mises à jour d’apps depuis l’App Store”.
- Cochez ce qui vous convient.
- Cliquez sur OK.
Selon les options que vous avez sélectionnées, votre appareil pourra gérer les mises à jour de lui-même, ainsi que les mises à jour des applications de l’App Store et autres mises à jour de sécurité. Votre Mac vous informera quand vous devrez redémarrer votre machine pour terminer une installation, mais votre Mac fera le gros du travail.
Si ces mises à jour automatiques vous ennuient, vous demandant par exemple de redémarrer au pire des moments, suivez les étapes ci-dessus et décochez “Rechercher les mises à jour” pour désactiver les mises à jour automatiques, ou affinez davantage avec les sous-options.
Source link