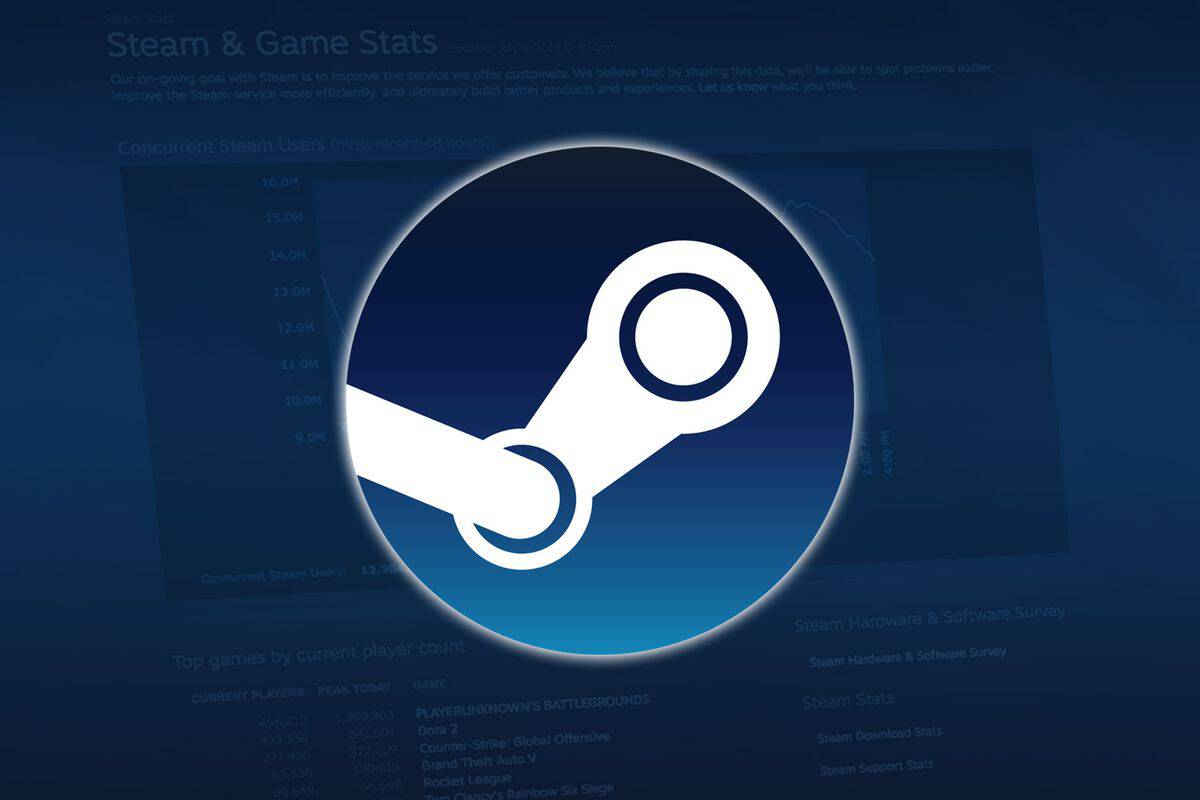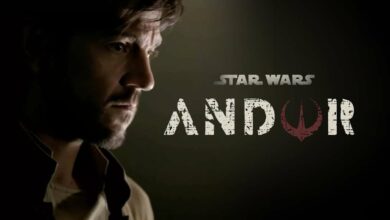Si vous souhaitez afficher les FPS durant vos jeux sur votre ordinateur mais que vous ne savez pas comment procéder, suivez le guide.
En ce qui concerne les performances dans les jeux vidéo et la facilité avec laquelle votre ordinateur peut gérer un jeu, l’une des métriques intéressantes est le nombre d’images par seconde (IPS, ou FPS en anglais). Cela indique combien d’images sont affichées par seconde pendant que votre jeu tourne. (À ne pas confondre avec le taux de rafraîchissement de l’image.)
Ceci étant dit, le FPS est dynamique. Autrement dit, il change selon ce qui se passe dans le jeu. Par exemple, si vous êtes dans une zone avec très peu de textures et d’objets, il y a moins d’objets à calculer, ce qui devrait permettre de faire monter les FPS. À l’inverse, si vous êtes en train d’affronter d’autres joueurs et que l’action bat son plein, les FPS devraient diminuer.
Pour cette raison, il peut être intéressant d’avoir un compteur de FPS pour mieux comprendre les capacités de son ordinateur. Voici comment procéder.
Steam
Si vous achetez et jouez beaucoup via la plate-forme Steam de Valve, sachez que celle-ci dispose d’un tel outil. Celui-ci peut afficher les FPS pendant vos parties.
- Lancez Steam et allez dans les Paramètres.
- Cliquez sur “Dans un jeu” dans la barre de navigation sur la gauche.
- Cliquez sur “Compteur de FPS en jeu” et choisissez où vous souhaitez que le compteur de FPS apparaisse dans le jeu.
- Cliquez sur OK et vous êtes prêt(e).
NVIDIA’s GeForce Experience
Si vous avez un GPU NVIDIA, l’application GeForce Experience dispose elle aussi d’une option permettant d’afficher un compteur de FPS pendant que vous jouez.
- Lancez l’application GeForce Experience.
- Cliquez sur le bouton “Partager” (ou appuyez sur ALT+Z)
- Cliquez sur Paramètres.
- Sélectionnez la disposition HUD.
- Sous Compteur FPS, choisissez où vous souhaitez que le compteur de FPS apparaisse dans le jeu.
Fraps
Fraps est un logiciel conçu pour le benchmarking et la capture de jeu vidéo mais il propose aussi un compteur de FPS. C’est parfait si vous jouez à des jeux qui ne sont pas sur Steam et/ou que vous n’avez pas de GPU NVIDIA. Et Fraps est gratuit. C’est aussi une application très légère qui se fait très discrète en termes de ressources.
- Lancez Fraps.
- Sélectionnez l’onglet “99 FPS”.
- Vous pouvez changer l’emplacement du compteur de FPS et la touche pour le faire apparaître.
- Minimiser Fraps et lancez votre jeu. Ça devrait fonctionner.
Que sont les FPS et pourquoi est-ce important ?
Les FPS (images par seconde) représentent le nombre d’images qui sont générées par seconde. Plus ce compteur est élevé, plus l’animation sur votre écran semblera fluide et douce. Il y a de nombreux aspects qui peuvent affecter les FPS, comme le processeur, le GPU, la RAM ainsi que les paramètres du jeu en lui-même.
Cela étant dit, les FPS ne sauraient indiquer à eux seuls la puissance de votre ordinateur. Par exemple, si vous faites tourner un jeu avec les paramètres au maximum et que vous obtenez 15 FPS, le résultat ne sera pas vraiment jouable. Si vous diminuez la qualité des paramètres et que vous obtenez 30 FPS, c’est bien mieux.
À moins d’avoir une configuration haut de gamme, vous devrez très souvent trouver l’équilibre entre le rendu des graphismes et les FPS. Certains jeux peuvent être tout à fait jouables avec un faible FPS, d’autres, comme les jeux de tir à la première personne, demandent un FPS élevé.
Alors, les FPS sont-ils importants ? Oui et non. Ils peuvent être une bonne indication des performances de votre machine. Si vous avez une configuration haut de gamme mais que, en jeu, vous avez des FPS très bas, ce peut être un signe que quelque chose cloche – drivers obsolètes, bug du jeu, défaut de GPU, etc -.
Cela peut aussi être une bonne indication des limites de votre machine. Passer les paramètres d’un jeu et visualiser les FPS max permet de mieux comprendre les limites de l’ordinateur pour procéder ensuite à un réglage plus précis.
Source link