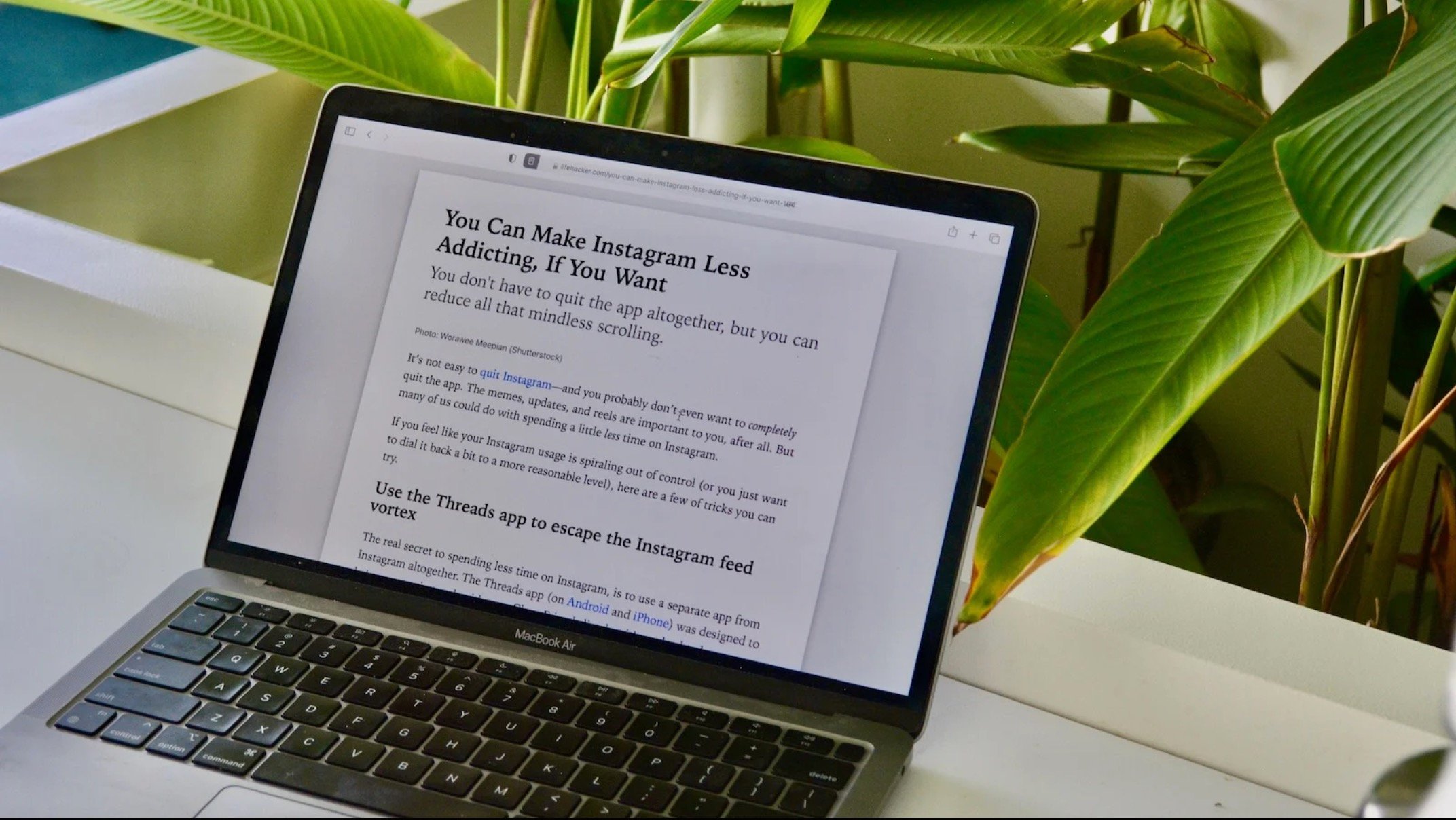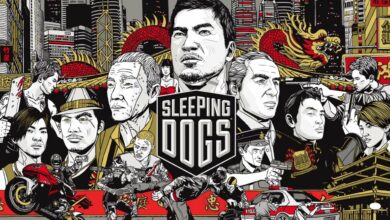Pour lire un article sur le web sans être distrait, le plus efficace est d’utiliser le mode lecture des navigateurs. Vous ne savez pas comment faire ? Suivez le guide.
La plupart du temps, l’on ne fait que survoler le web au lieu de lire vraiment les articles. Et cela convient tout à fait pour la majorité des contenus et autres media sociaux. Mais lorsque vous avez ouvert un article vraiment long que vous voulez lire convenablement, les choses commencent à se compliquer.
L’on se retrouve alors avec l’esprit parasité par nombre d’éléments extérieurs au contenu en lui-même. Oui, vous pouvez enregistrer l’article dans Pocket pour le lire plus tard mais souvent, cela signifie que ce même article ne sera malheureusement jamais lu. Cette stimulation constante sur les sites web a tué notre capacité à nous concentrer. Que faire alors ?
Le mode lecture des navigateurs vous offre la possibilité de vous concentrer. Ces modes spéciaux ont été pensés et conçus pour simplifier la lecture des contenus. Ceux-ci viennent supprimer le formatage d’un site, les espaces vides, les publicités et autres éléments tiers pour vous aider à vous focaliser sur ce qui compte vraiment : le texte et certaines images.
Mieux encore, vous pouvez personnaliser le texte pour convenir à vos préférences. Voici comment tirer profit du mode lecture de votre navigateur préféré.
Comment utiliser le mode lecture sur Safari
Safari est le roi du mode lecture. Non seulement ce mode natif est extrêmement réussi mais il y a aussi une option pour charger automatiquement tous les articles en mode lecture par défaut (ce qui est probablement un peu “trop” pour la plupart des internautes).
Lorsque vous naviguez sur le web et que vous voulez passer en mode lecture, cliquez simplement sur le bouton Afficher le lecteur (qui ressemble à une page) dans la barre d’URL sur Mac, iPhone ou iPad. La page va alors être transformée, privée de ses éléments distrayants. Appuyez sur le bouton “Aa” à droite de l’URL pour personnaliser la mise en page.
Comment utiliser le mode lecture sur Safari
Firefox est aussi très doué pour le mode lecture. Et il n’y a pas besoin de Pocket pour en profiter.
Cliquez simplement sur l’icône Mode lecture (qui ressemble à une feuille de papier) à droit de l’URL sur l’application desktop ou mobile pour passer simplement et rapidement en mode lecture. Une fois encore, vous pouvez utiliser le bouton “Aa” dans le menu de gauche pour personnaliser la mise en page.
Comment utiliser le Lecteur Immersif de Microsoft Edge
Si le mode lecture de Microsoft Edge est réservé à l’application desktop, elle est très efficace. Lorsque vous avez un article à lire ainsi, cliquez sur l’icône lecteur immersif (qui ressemble à un livre ouvert) dans la barre d’URL.
Pour personnaliser le texte, cliquez sur “Préférences texte”. Edge dispose par ailleurs d’une fonctionnalité très sympathique. Vous pouvez utiliser la fonction “Lire à haute voix” pour que l’article vous soit tout simplement lu (et vous pouvez même choisir parmi plusieurs voix).
Ou essayer l’extension Mode Lecture pour Chrome
Chrome est le seul navigateur majeur à ne pas avoir de mode lecture dédié. Mais ne vous inquiétez pas, vous pouvez tout de même en profiter grâce à l’extension Mode Lecture.
L’extension Mode Lecture vous offre un environnement de lecture simple, personnalisable et sans distraction. Vous pouvez opter pour la version Pro (15 $, achat unique) pour ajouter des notes, des feuilles de style personnalisées, diverses polices et autre. Il y a même une version Premium (à 4,99 $ par mois) pour profiter d’un stockage dans le cloud, d’une fonctionnalité de lecture ultérieure, etc.
Source link