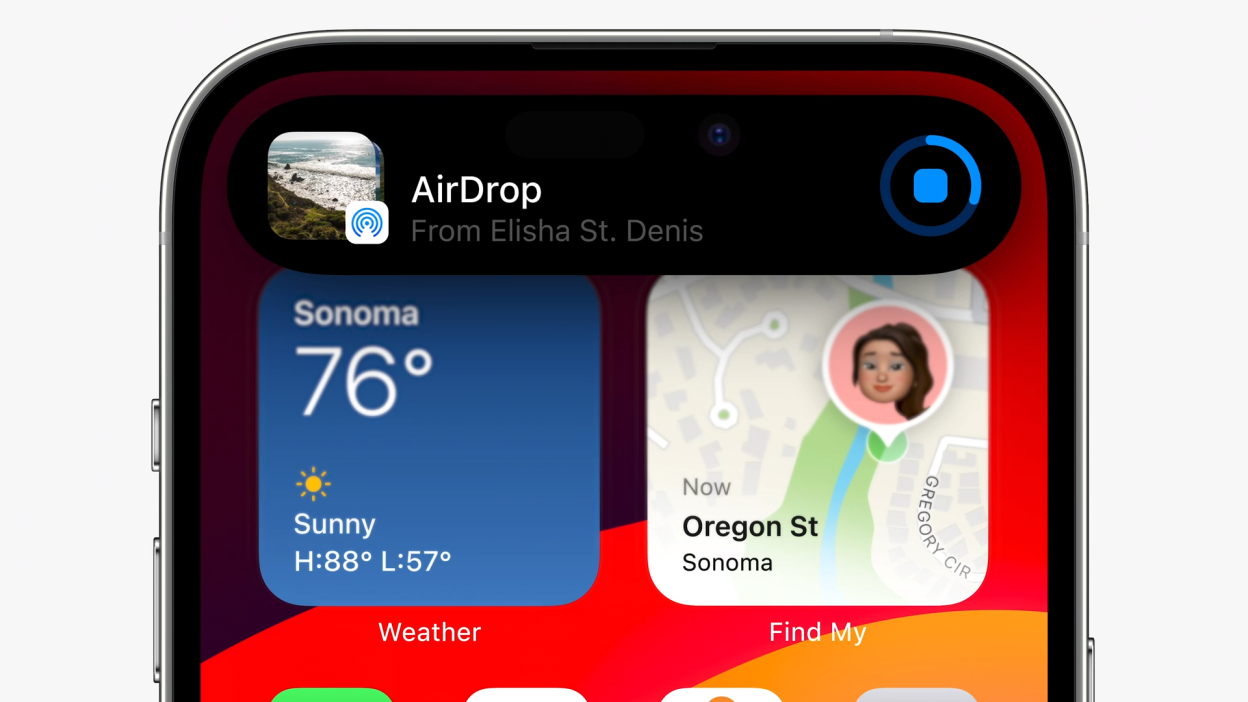AirDrop existe depuis plus de dix ans et permet de transférer des fichiers simplement et rapidement depuis tout ce temps. Voici comment en profiter sur tous vos appareils Apple.
AirDrop existe depuis plus de dix ans, offrant aux utilisateurs d’Apple une méthode simple et rapide pour partager des fichiers entre leurs appareils. Vous pouvez utiliser AirDrop pour envoyer photos, documents, vidéos, fichiers audio, liens web, cartes de contact et autres notes entre iPhone, iPad et Mac. Cette fonctionnalité utilise une combinaison de Wi-Fi et Bluetooth pour transmettre les fichiers et c’est une solution souvent rapide et fiable à l’envoi de SMS ou d’email, mais, en pratique, la fonction peut être capricieuse. Voici comment configurer AirDrop et en profiter pleinement.
Pour commencer à utiliser AirDrop sur votre iPhone ou iPad, vous devrez d’abord vous assurer que le Wi-Fi et le Bluetooth sont activés. Ensuite, ouvrez le Centre de Contrôle, ce que vous pouvez faire en balayant vers le bas depuis le coin supérieur droit de votre écran (si vous avez un bouton Home, balayez vers le haut depuis le bas de votre écran) et tapotez et restez appuyé sur le carré des connexions sans fil dans le coin supérieur gauche.
Là, vous avez les options pour le Mode Avion, les Data, le Wi-Fi, le Bluetooth, AirDrop et le Point d’accès. Tapotez sur l’icône AirDrop, vous verrez un menu apparaître avec des options pour contrôler qui peut vous envoyer des fichiers. Ces options sont : Réception désactivée, Contacts uniquement, Tout le monde pendant 10 minutes.
Pour activer AirDrop sur votre Mac, vous devrez aussi activer le Wi-Fi et le Bluetooth. Ensuite, allez dans le Finder et cliquez sur AirDrop sur la barre latérale. Là, vous retrouverez les mêmes options pour le contrôle des envois via AirDrop.
Vous êtes maintenant prêt(e) à envoyer et recevoir des fichiers via AirDrop. Quand vous voyez un bouton Partage (l’icône avec le rectangle et la flèche) sur votre iPhone ou iPad, vous avez les options de partage usuelles (Messages, Mail, etc.), mais aussi l’option AirDrop.
Tapoter sur l’icône AirDrop vous montrera les appareils Apple qui ont AirDrop activé – tapotez le nom de l’appareil ou de l’appareil -. Lorsque vous recevez un AirDrop, une fenêtre flottante apparaît sur l’appareil qui reçoit avec la possibilité d’Accepter ou de Refuser. Lorsque vous envoyez sur l’un de vos appareils personnels sur le même Apple ID, les fichiers sont partagés automatiquement.
Dans iOS 17, Apple a introduit une nouvelle fonctionnalité permettant d’initier un transfert AirDrop en rapprochant deux iPhone. Pour utiliser cette fonction, il faut d’abord s’assurer que les deux iPhone sont allumés et déverrouillés, avec AirDrop activé. Il faut aussi que l’expéditeur et le destinataire soient dans les Contacts. Ensuite, sur votre iPhone, choisissez les fichiers à partager, rapprochez les iPhone et tapotez sur Partager. Le partage sera alors initié automatiquement.
Si AirDrop fonctionne normalement via Bluetooth, il est possible de partager de gros fichiers via une connexion cellulaire si vous n’avez pas le temps de terminer le transfert, par exemple. Pour en profiter, assurez-vous d’activer l’option Utiliser les données cellulaires dans la page des réglages AirDrop.
Les photos et vidéos que vous recevez via AirDrop sont enregistrées automatiquement dans l’app Photos. Les liens, quant à eux, s’ouvriront dans votre navigateur par défaut.
Sur Mac, il y a plusieurs possibilités pour utiliser AirDrop. D’abord, il y a le bouton Partager. Cliquez sur un bouton partage dans la barre d’outils d’une app, puis choisissez AirDrop pour voir les appareils Apple à proximité. Choisissez celui que vous souhaitez et le transfert va démarrer.
L’autre option nécessite de passer par le Finder. Choisissez AirDrop dans la barre latérale, puis faites glisser le fichier à partager sur l’appareil cible.
Enfin, vous pouvez utiliser le menu de raccourcis. Trouvez le fichier à envoyer, faites un clic droit dessus et choisissez Partager. Vous verrez alors les appareils avec AirDrop activé.
Si vous avez plusieurs appareils Apple et que vous utilisez beaucoup AirDrop, vous pourriez vouloir changer le nom de chaque appareil pour vous simplifier la vie. Le nom AirDrop est le même que le nom de l’appareil. Pour le changer, allez dans Réglages > Général > À propos. Le premier élément de la liste devrait être le nom actuel de votre appareil Apple. Tapotez dessus pour le changer.
Source link