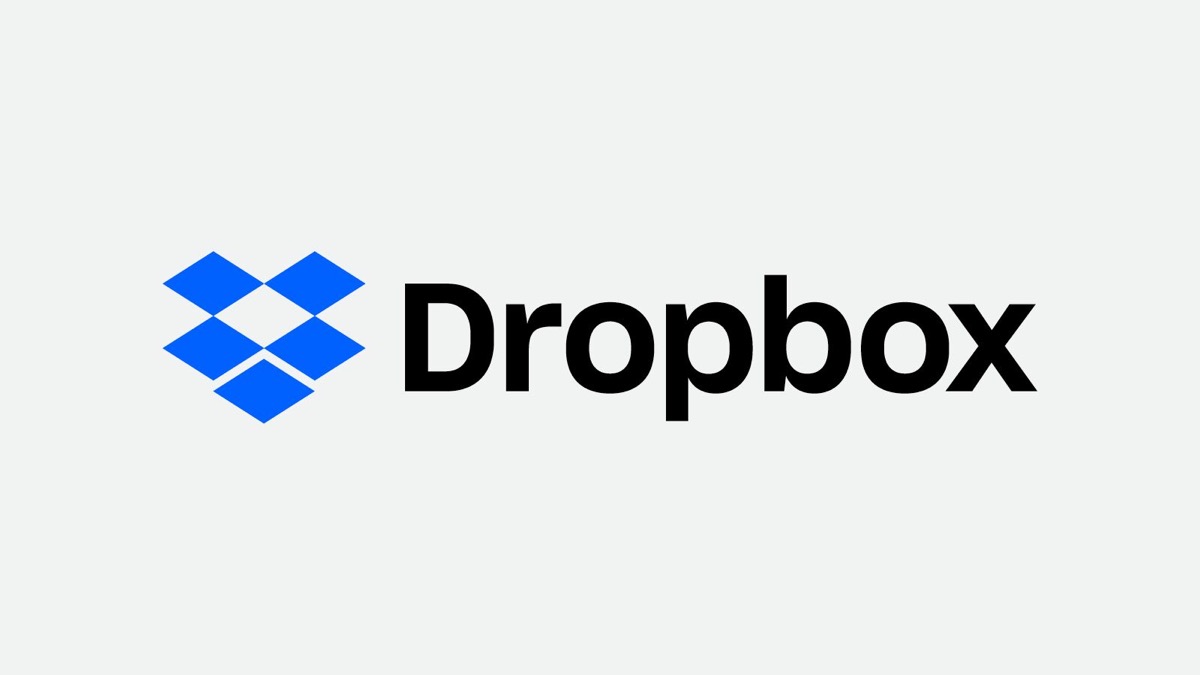Dropbox permet de mettre en place des automatisations sur les dossiers, des actions réalisées dès qu’un fichier arrive dans tel ou tel dossier. Voici comment en profiter.
Les opérations sur les fichiers sont des corvées nécessaires pour quiconque utilise un ordinateur : déplacer, renommer, supprimer, copie et coller des fichiers sont autant d’étapes obligatoires pour garder les choses organisées, mais c’est loin d’être agréable. Cependant, si vous utilisez Dropbox, vous pouvez automatiser une partie de ce travail. Le service cloud de stockage et de synchronisation des fichiers dispose d’une fonctionnalité de dossier automatisé, dans lequel des actions spécifiques sont réalisées sur les fichiers dès ceux-ci y arrivent.
Par exemple, vous pouvez faire en sorte que toutes les images déposées dans un dossier particulier soient converties dans le même format et renommées selon le même schéma. Cela peut vous faire gagner énormément de temps.
Si vous n’avez pas encore de compte sur Dropbox, vous avez droit 2 Go de stockage en tant qu’utilisateur gratuit. Les offres payantes démarrent à 9,99 € par mois pour 2 To de stockage. Les dossiers automatisés sont disponibles à tous les utilisateurs, qu’ils paient ou non.
Créer un dossier automatisé
Pour créer un dossier automatisé dans votre Dropbox, il faut vous identifier sur l’interface web de Dropbox. Naviguez à l’endroit où vous voulez avoir ce dossier, puis choisissez Créer, Dossier et Dossier automatisé : vous avez alors sept ou huit manières d’automatiser le dossier (les labels ne sont accessibles qu’avec une offre Pro).
Cliquez sur une option d’automatisation pour obtenir un aperçu et voir les possibilités. Par exemple, si vous sélectionnez “Choisir un format de fichier à convertir en fichiers audio”, vous devrez choisir les types de fichiers éligibles à la conversion et le format dans lequel vous souhaitez convertir. Quelle que soit l’automatisation choisie, vous pouvez aussi décider d’appliquer ou non les mêmes règles à tous les sous-dossiers.
Les options “Choisir une catégorie en fonction de laquelle trier les fichiers” et “Définir une règle servant à renommer les fichiers” sont intéressantes : la première permet de placer automatiquement des fichiers dans des sous-dossiers selon leur date, nom, taille ou extension, tandis que la seconde peut être utilisée pour renommer des fichiers de manière standard selon un ensemble de critères, que ce soit un mot clef dans le fichier, la date d’upload ou le modèle d’appareil photo utilisé pour prendre le cliché.
Ainsi, vous pourriez avoir toutes les photos et vidéos prises par votre téléphone triées dans des dossiers bien nommés, selon le mois et l’année de création. Ou alors, vous pouvez ajouter le mot “final” sur tous les fichiers déplacés dans un dossier pour confirmer que cette version est prête à être partagée avec d’autres. Les possibilités sont infinies.
Les automatisations peuvent aussi être combinées – cliquez sur le bouton “Ajouter une étape” pour ce faire. Vous pourriez vouloir convertir les fichiers en PDF, par exemple, puis appliquer un renommage ou un déplacement dans un sous-dossier. Vous verrez aussi une option “Enregistrer en tant que template”, pour enregistrer les automatisations si vous estimez que vous pouvez utiliser cette chaîne ailleurs dans votre Dropbox.
Cliquez sur Enregistrer et l’automatisation sera enregistrée et appliquée. Elle sera ensuite appliquée, avec les règles définies, à chaque fichier qui arrive dans ce dossier, que les fichiers soient envoyés directement depuis le web, synchronisés depuis un autre appareil ou autre. Les dossiers partagés peuvent aussi être automatisés, ce qui signifie que les fichiers ajoutés par d’autres utilisateurs ayant l’accès à ce dossier verront ces mêmes règles leur être appliquées.
Options des dossiers automatisés
Il est aussi possible d’ajouter des automatisations à des dossiers existants. Naviguez dans le dossier en question depuis l’interface web de Dropbox, puis cliquez sur l’icône en forme de roue crantée à côté du nom du dossier, juste à droite de la barre de navigation principale : cliquez sur Organiser, puis Ajouter une organisation. Les changements réalisés s’appliqueront aux fichiers ajoutés par la suite à ce dossier et pas à ceux déjà présents.
Sur la même fenêtre qui apparaît lorsque vous voulez modifier une automatisation, on trouve un curseur en haut pour activer ou désactiver les actions à réaliser – pratique si vous souhaitez mettre en pause une automatisation, par exemple -. Vous pouvez aussi supprimer l’automatisation en cliquant sur la corbeille à côté du curseur.
Ces mêmes options pour ajouter ou modifier les automatisations apparaissent aussi en cliquant sur les trois petits points à côté d’un dossier – vous n’avez donc pas nécessairement à aller dans le dossier pour ce faire. Vous verrez aussi l’option pour ajouter une automatisation lorsque vous essayez de créer un dossier standard.
Source link