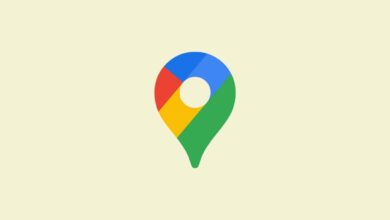Le Bluetooth est aussi fantastique qu’il peut être capricieux. Sur Mac, comme ailleurs, il peut arriver que vos accessoires ne se connectent plus ou mal. Voici comment gérer la situation sur Mac.
Le Bluetooth est aussi fantastique qu’il peut être capricieux. Le protocole permet à nos appareils de communiquer facilement entre eux sans fil, nous offrant la possibilité de nous éloigner de nos ordinateurs en continuant d’écouter de la musique ou de taper sur un clavier sans nous soucier du câble. Mais ce n’est pas parfait, et les couacs surviennent malheureusement trop souvent. Il peut arriver que des appareils Bluetooth cessent de fonctionner avec votre Mac très régulièrement. Fort heureusement, il y a une solution très simple.
Avez-vous éteint et rallumé ?
C’est un cliché, certes, mais éteindre et rallumer votre appareil Bluetooth suffit parfois. Sur les périphériques Mac, comme un clavier, un trackpad ou une souris, il y a un bouton d’alimentation. Sur les autres appareils, comme les AirPods, il faut les placer dans leur étui de recharge et les ressortir.
N’oubliez pas le Mac en lui-même. Le redémarrer peut permettre de résoudre des soucis de Bluetooth. Si cela ne fonctionne pas, défaire l’appairage de l’appareil avec le Mac et le refaire peut rétablir la situation.
Mais vous n’avez peut-être pas à en passer par là, ni par le redémarrage. Il y a une autre option à tester, une option qu’Apple ne met pas en avant.
Réinitialiser le module Bluetooth
Réinitialiser le module Bluetooth de votre Mac peut être la solution à vos soucis. C’est comme un bouton on/off pour le matériel qui gère toutes les connexions Bluetooth sur votre Mac. S’il y a le moindre souci, un reset devrait restaurer les choses, et relancer les communications entre vos appareils.
La seule chose à bien garder à l’esprit est que toutes vos connexions Bluetooth seront interrompues momentanément. Cela signifie que, si vous utilisez un clavier et une souris sans fil, vous ne pourrez vous en servir avant qu’ils ne soient reconnectés. Cela ne prend d’ordinaire que quelques secondes, mais ne tentez pas cela si vous savez que vous allez avoir besoin de votre clavier ou votre souris dans la minute à venir.
Par le passé, la méthode était la même sur toutes les versions de macOS. Ce n’est plus le cas depuis l’introduction de macOS Monterey.
Comment réinitialiser le module Bluetooth sur macOS Monterey ou plus récent
Pour réinitialiser le module Bluetooth sur un mac sous macOS 12 Monterey ou macOS 13 Ventura, ouvrez un terminal. Ensuite, tapez “sudo pkill bluetoothd” dans la fenêtre et appuyez sur Entrée. Entrez votre mot de passe lorsque demandé, tapez sur Entrée à nouveau et redémarrez votre Mac. Au redémarrage, le module Bluetooth sera réinitialisé.
Comment réinitialiser le module Bluetooth sur macOS Big Sur ou plus ancien
L’opération est plus simple. Pour commencer, maintenez Maj + Option (Alt) sur votre clavier et cliquez sur l’icône Bluetooth dans la barre de menu. Vous verrez alors un certain nombre d’options cachées qui ne sont d’ordinaire pas présentes dans ce menu ; cliquez sur Debug. Dans le sous-menu qui s’ouvre, choisissez “Reset the Bluetooth module” et redémarrez votre ordinateur.
Source link