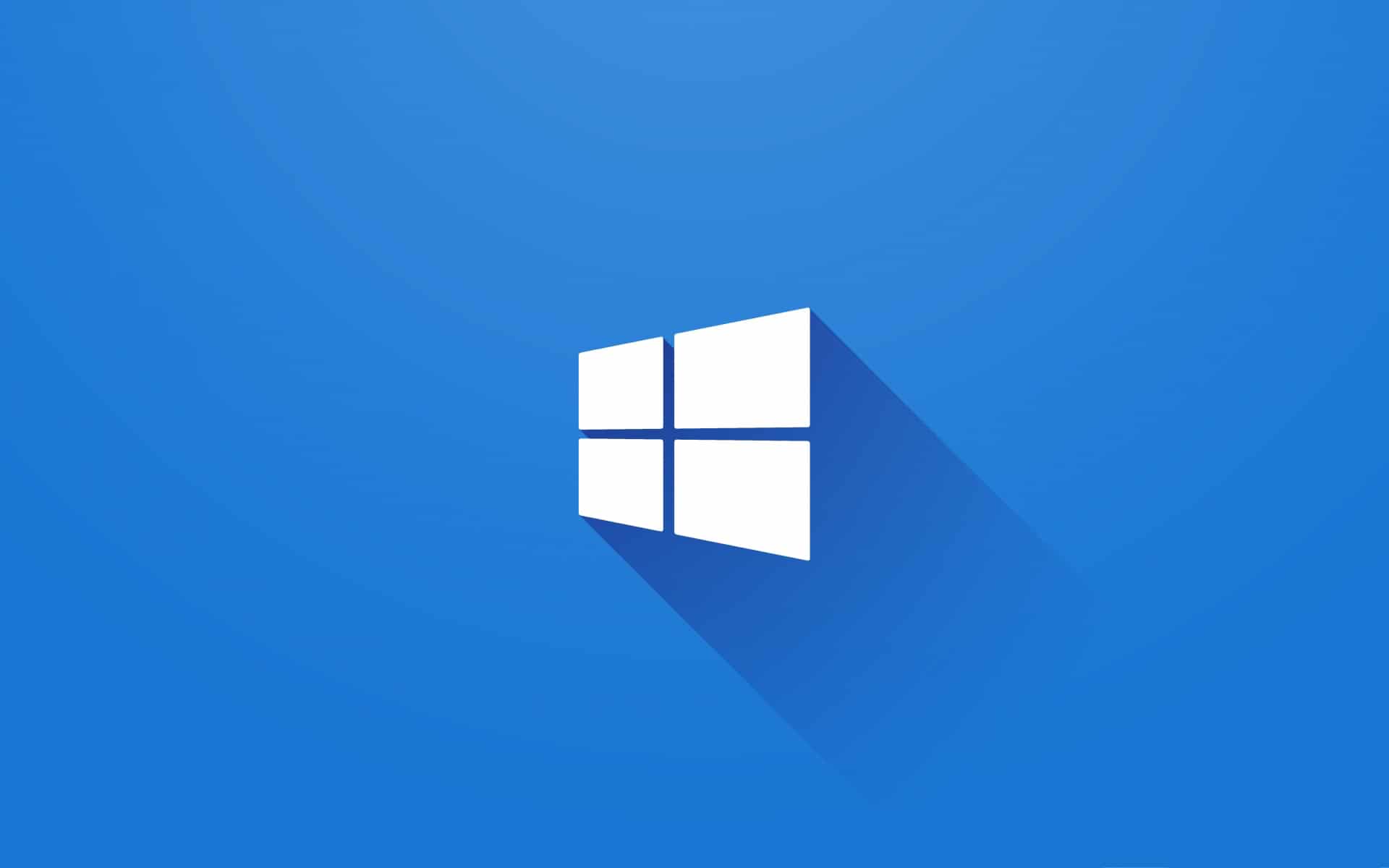Comment ajouter/supprimer un compte Microsoft sur Windows 10 et 11 ? Comment ajouter/supprimer un compte local ? Comment changer d’utilisateur ?
Avoir plusieurs comptes différents sur PC permet à plusieurs personnes d’utiliser le même appareil, chacun ayant ses propres informations de connexion, fichiers, favoris de navigateur et autres paramètres de bureau. Même sans être plusieurs personnes distinctes à utiliser la machine, avoir plusieurs comptes permet de séparer les espaces de travail, avec un compte pour le perso, un compte pour le travail, par exemple. Dans l’article ci-dessous, nous vous expliquons comment gérer les comptes sur un PC Windows 10 ou Windows 11.
Sous Windows 10 (Famille ou Professionnel), ajouter un compte Microsoft sur la machine est très simple :
- Sélectionner Démarrer > Paramètres > Comptes > Famille & d’autres utilisateurs.
- Sous Autres utilisateurs, sélectionner Ajouter une autre personne à ce PC.
- Saisir les informations du compte Microsoft à ajouter et suivre les instructions.
Le compte est désormais créé et utilisable. Pour le supprimer, en cas de besoin, toujours dans Famille & d’autres utilisateurs, il faut sélectionner le nom ou l’adresse e-mail de la personne puis cliquer sur Supprimer. L’opération ne supprime pas le compte Microsoft de la personne en question, mais simplement ses informations de connexion sur votre PC.
Sur Windows 11, le processus est très similaire. Direction Démarrer > Paramètres > Comptes > Famille & d’autres utilisateurs, puis sous Autres utilisateurs, cliquer sur Ajouter un autre utilisateur et enfin Ajouter un compte. Là, il faut saisir les informations du compte Microsoft à ajouter et suivre les instructions.
La suppression est accessible via cette même fenêtre. Une fois le menu volant du compte à supprimer sélectionné, il faut simplement cliquer sur Supprimer. Le compte en question est simplement supprimé de la machine, le compte Microsoft existe toujours.
Quid des comptes locaux ?
Windows permet aussi, si vous le souhaitez, d’utiliser des comptes locaux plutôt que des comptes Microsoft. Dans Démarrer > Paramètres > Comptes > Vos informations, vous pouvez savoir si vous utilisez un compte Microsoft ou un compte local. Si vous voyez la mention Se connecter plutôt avec un compte Microsoft, c’est que vous utilisez un compte local. Si Se connecter plutôt avec un compte local s’affiche, cela signifie que vous utilisez déjà votre compte Microsoft.
Changer d’utilisateur est la suite logique maintenant que vous avez ajouté différents comptes. Pour ce faire, rien de plus simple. Sur Windows 10, sélectionnez le bouton Démarrer dans la barre des tâches. Ensuite, sur le côté gauche du menu Démarrer, sélectionnez l’icône de nom de compte (ou l’image), puis Changer d’utilisateur et un autre utilisateur.
Sur Windows 11, Sélectionnez Démarrer, cliquez avec le bouton droit sur l’icône de nom de compte (ou l’image), puis sélectionnez Changer d’utilisateur.
Source link