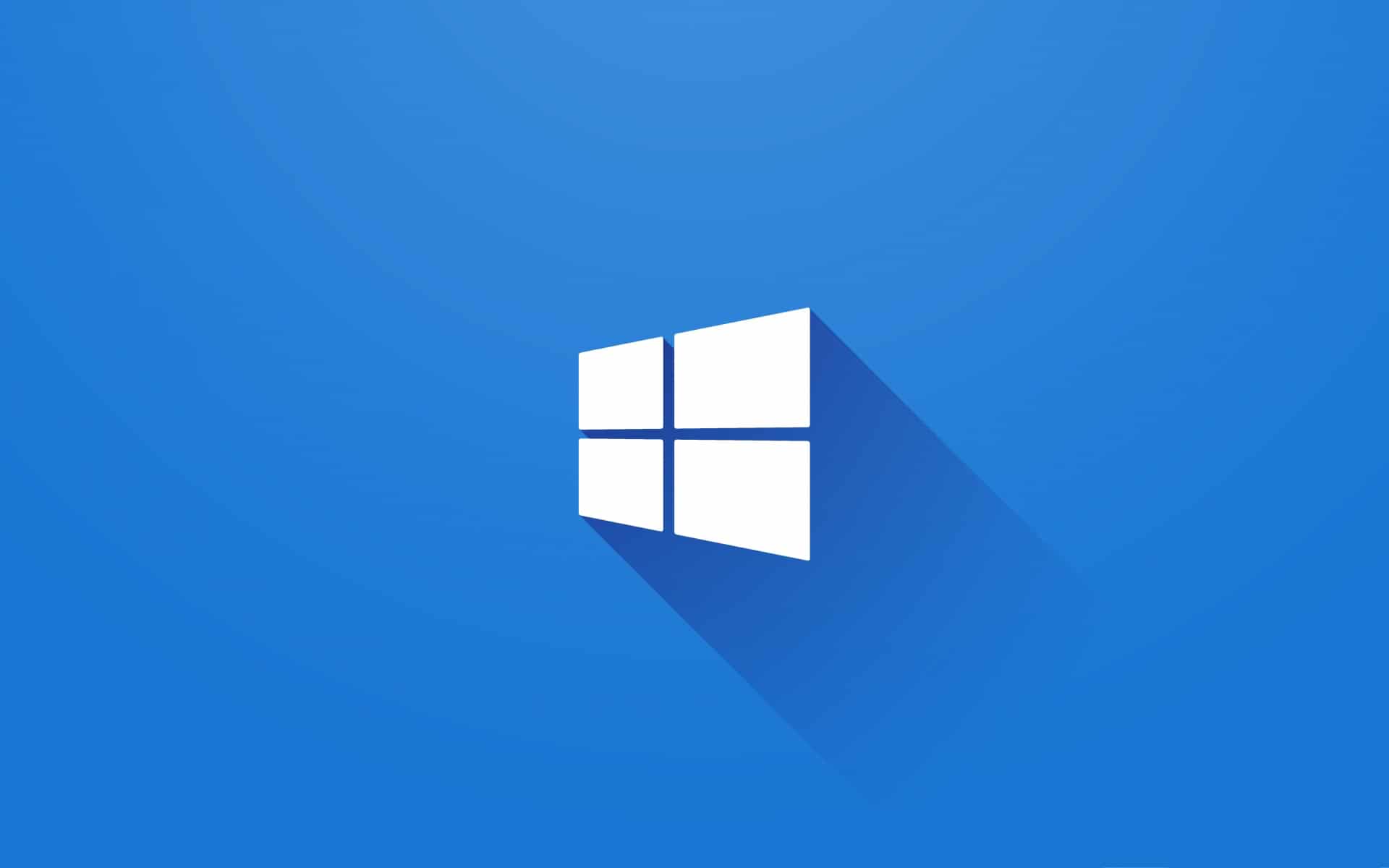Il est possible d’installer Windows 10 sur un ordinateur Mac. Il y a quelques conditions, bien sûr, mais le résultat est très intéressant. Explication.
Lorsque vous achetez un nouvel ordinateur, vous avez certainement à choisir entre les deux systèmes d’exploitation les plus populaires : Windows et macOS. Et la décision peut être difficile selon ce que vous souhaitez privilégier. Et si vous n’aviez pas à choisir ? Tant que vous avez un Mac avec une puce Intel, suffisamment de stockage et le bon fichier ISO de Windows 10, vous pouvez faire tourner Windows sur votre machine Apple en moins d’une heure. À chaque démarrage, vous pourrez choisir entre macOS et Windows 10. Voici comment procéder.
Ce dont vous avez besoin avant de commencer
Pour faire tourner Windows 10 sur votre Mac, il vous faut un Mac avec puce Intel, 64 Go ou plus de stockage libre sur votre disque de démarrage et brancher votre portable sur secteur.
Si vous ne savez pas quelle puce vous avez, cliquez sur le logo Apple en haut à gauche de l’écran et allez dans À propos de ce Mac. Si vous voyez à la ligne Processeur la mention “Intel”, vous avez un Mac Intel.
Avant de vous lancer, il vaut mieux aussi sauvegarder vos données importantes ou réaliser une sauvegarde via Time Machine. Au cas où.
1. Télécharger le fichier ISO Windows 10
Windows 11 n’est pas encore compatible avec l’Assistant Boot Camp sur macOS. Vous devrez donc installer Windows 10. Vous pouvez télécharger une image disque ISO de Windows 10 depuis le site officiel.
- Sur votre Mac, allez sur la page de téléchargement de Windows.
- Cliquez sur Sélectionner une édition et choisissez Windows 10 (multi-edition ISO).
- Cliquez sur Confirmer et attendez la vérification.
- Ensuite, choisissez la langue et cliquez sur Confirmer.
- Enfin, cliquez sur 64-bit Télécharger pour télécharger le fichier ISO de Windows 10.
Le fichier ISO de Windows 10 fait environ 6 Go, selon votre débit, il faudra un certain temps pour le télécharger. Une fois le fichier sur votre machine, laissez-le dans le dossier Téléchargements et passez à l’étape suivante.
2. Lancer l’Assistant Boot Camp
Le logiciel à utiliser pour exécuter Windows 10 sur votre Mac est l’Assistant Boot Camp, qui est préinstallé sur votre Mac. Il a été conçu spécifiquement pour installer Windows sur un Mac et le processus est très simple.
- Lancez Assistant Boot Camp sur votre Mac et cliquez sur Continuer.
- Cliquez sur Choisir un ISO Windows 10 et sélectionnez le fichier téléchargé à l’étape précédente.
- Définissez une taille pour votre partition Windows (42 Go est le minimum).
- Cliquez sur Installer. La création de la partition prend une dizaine de minutes.
Une fois la partition créée, l’ordinateur redémarre.
3. Installer Windows sur votre Mac
Votre ordinateur va démarrer, mais plutôt que de vous montrer le logo Apple dont vous avez l’habitude, vous devriez voir le logo bleu Windows :
- Suivez le setup Windows.
- Saisissez une clef produit si vous en avez une.
Même sans clef, vous pouvez accéder à Windows sur votre Mac. Durant l’installation, vous verrez des fichiers être copiés, des fonctionnalités et mises à jour installées, etc. Cela prend encore une dizaine de minutes.
4. Configurer Windows sur un Mac
Votre Mac va redémarrer. Mais cette fois, il vous sera demandé de configurer Windows, comme un PC traditionnel. Vous pouvez utiliser Cortana et votre voix pour ce faire, ou bien le clavier, la souris et le trackpad.
- Choisissez votre langue, la disposition du clavier, le Wi-Fi et le reste pour commencer.
- Si vous avez un compte Windows, connectez-vous.
- Windows va démarrer sur votre Mac. Le système vous demandera de créer un mot de passe et/ou un PIN pour entrer sur votre machine. Faites-le pour protéger vos données.
5. Installer Boot Camp sur Windows
Enfin, il faut installer et mettre à jour Boot Camp sur Windows. Cela permet de faire certaines actions lorsque vous êtes sous Windows. Quand vous accédez à Windows pour la première fois, vous devriez recevoir une notification pour installer Boot Camp. L’installation prend 10 minutes, mais c’est la dernière chose à faire avant de pouvoir profiter de Windows sans souci.
6. Utiliser Windows sur votre Mac
Utilisez Windows comme vous le voulez. Le navigateur par défaut de Windows 10 est Microsoft Edge, mais vous pouvez télécharger Chrome ou n’importe quel autre navigateur. Vous pouvez ensuite faire tout ce que vous feriez sur un PC Windows, mais sur votre Mac.
7. Passer de Windows à macOS et inversement
Si vous voulez revenir à macOS depuis Windows :
- Redémarrez votre ordinateur.
- Dès que l’écran devient noir, restez appuyé sur la touche Option pendant 5 secondes.
- Sur l’écran, vous aurez l’option de démarrer sous macOS ou Windows.
- Choisissez la partition que vous voulez ouvrir.
Utilisez ce raccourci clavier chaque fois que vous avez besoin de changer.
Source link