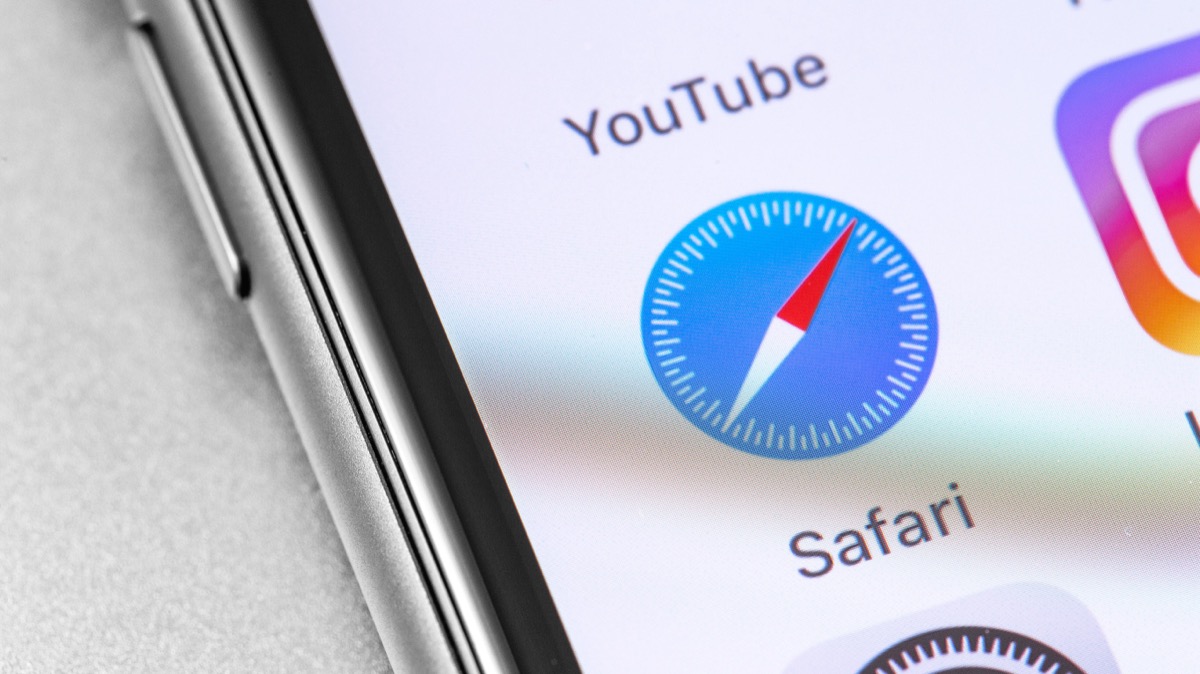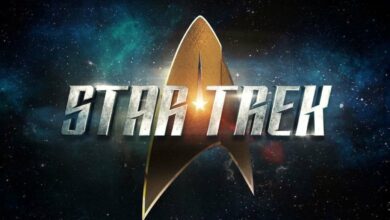Depuis iOS 17 et macOS Sonoma, Safari permet d’utiliser des profils. Une fonctionnalité très bien pensée et très efficace au quotidien. Voici comment configurer et utiliser les profils.
Les profils pour navigateur sont une fonctionnalité essentielle pour séparer sa navigation privée de sa navigation professionnelle et il a pourtant fallu attendre 2023 pour qu’Apple l’ajoute dans Safari. C’est désormais chose faite dans iOS 17 et macOS 14 Sonoma et c’est bien fait. Non seulement vous pouvez séparer vos navigations personnelle et professionnelle, mais vous pouvez aussi décider des extensions activées selon chaque profil, une très bonne chose pour limiter les éventuelles fuites de vos données personnelles et affiner les performances selon le profil.
Configurer et utiliser les profils Safari sur Mac
Une fois macOS Sonoma installé, ouvrez Safari et pressez Cmd + , pour ouvrir les paramètres. Vous pouvez aussi cliquer sur le bouton Safari dans la barre de menu puis en sélectionnant Paramètres. Sélectionnez alors l’onglet Profils et choisissez “Commencer à utiliser les profils”.
Vous pouvez alors nommer le groupe d’onglets, choisir un symbole, définir une couleur de fonds et choisir si vous voulez un nouveau dossier de marque-pages pour ce profil. C’est probablement mieux de procéder ainsi, pour vraiment séparer les différents mondes.
Cliquez sur Créer le profil une fois la configuration effectuée pour finaliser l’opération. Dans la page de paramètres des profils, sélectionnez l’onglet Général et choisissez vos options préférées pour “Les nouvelles fenêtres s’ouvrent avec” et “Les nouveaux onglets s’ouvrent avec”. Passez ensuite à l’onglet Extensions et sélectionnez celles dont ce profil a besoin.
Si vous avez du mal à vous décider à vraiment séparer les extensions pour chaque profil, voici un exemple très parlant : imaginons que vous créez un profil pour la navigation pendant la journée et un autre pour la soirée/nuit. Le profil journée n’a pas besoin d’extension mode sombre, mais celui de soirée/nuit oui. De la même manière, vous pouvez choisir des extensions liées à YouTube pour un profil perso et non pour le travail. À moins que vous ne regardiez YouTube pour votre travail, évidemment.
Une fois les profils configurés, vous pouvez passer facilement de l’un à l’autre. Cliquez sur le nom du profil dans la barre d’adresse, à gauche des boutons précédent et suivant. Choisissez le profil dont vous avez besoin et Safari va changer. Vos profils sont aussi synchronisés sur vos différents appareils, vous n’avez pas besoin de les configurer sur chacun de vos appareils Apple.
Configurer et utiliser les profils Safari sur iPhone et iPad
Pour configurer des profils Safari sur votre iPhone ou iPad sous iOS 17, allez dans Réglages > Safari et faites défiler jusqu’à la section Profils. Sélectionnez Nouveau profil, choisissez un nom, un symbole et une couleur. Tapotez sur Terminé dans le coin supérieur droit lorsque vous êtes satisfait(e). Ensuite, tapotez sur le nom du profil dans la page de paramètres et sélectionnez Gérer les extensions. Sélectionnez les extensions dont vous avez besoin et tapotez sur Retour lorsque c’est terminé.
Et voilà ! Votre profil Safari est prêt. Pour passer à un autre profil, ouvrez Safari sur votre iPhone, tapotez sur l’icône onglets dans le coin inférieur droit et sélectionnez le symbole profil dans le bas de l’écran. Enfin, tapotez sur Profil et choisissez le profil que vous voulez utiliser.
Source link