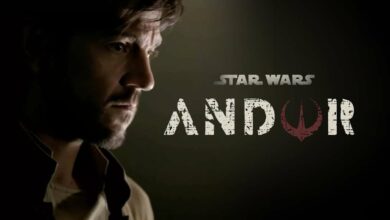Votre Apple iPhone permet de filmer en très bonne qualité, mais bien plus encore, l’appareil est capable de réaliser des éditions de ces photos et même de les combiner. Voici comment procéder.
Que vous utilisiez votre iPhone comme dash cam, pour capturer des moments intimes ou pour créer du contenu pour vos comptes YouTube ou TikTok, les smartphones d’Apple permettent une très grande qualité. Pour cette raison, il n’est pas surprenant que de nombreuses personnes l’utilisent pour leurs vidéos de tous les jours. Mais ces appareils peuvent faire bien plus que simplement filmer.
Il est notamment possible d’éditer les vidéos, et plus particulièrement de combiner plusieurs vidéos en une seule. Nul besoin de passer par un ordinateur pour ce faire. Vous pouvez simplement assembler vos clips sur votre téléphone. Si vous ne savez pas comment faire, suivez le guide ci-dessous, que ce soit avec l’app native d’Apple ou via une app tierce gratuite sur l’Apple Store.
Combiner des vidéos en utilisant iMovie
L’application iMovie est une app d’édition photo et vidéo gratuite qui est installée sur les nouveaux iPhone, notamment ceux sous iOS 16.0 ou plus récent. Pour combiner des vidéos via cette app sur votre iPhone, vous devez :
- Lancer iMovie.
- Tapoter sur le panneau “Démarrer un nouveau projet”.
- Sélectionner Film.
- Naviguer dans la galerie pour trouver les clips dont vous avez besoin. Ou alors, dans Media > Vidéo > Toutes pour n’avoir que les vidéos.
- Choisir les vidéos à combiner.
- Tapoter sur Créer un film en bas.
- Tapoter sur le bouton Lecture pour avoir un aperçu des vidéos combinées.
- (Optionnel) Pour ajouter de nouvelles vidéos, appuyez sur le signe plus en bas de la fenêtre d’aperçu, puis aller dans Vidéo > Toutes pour inclure les nouvelles.
- (Optionnel) Pour réarranger les clips, restez appuyé et déplacez chaque vidéo à sa nouvelle position.
- (Optionnel) Pour changer ou supprimer la transition entre les vidéos, tapotez sur l’icône transition à la fin de chaque clip et choisissez votre option préférée (Aucune, Thème, Slide, Wipe, Fondu) dans le menu.
- (Optionnel) Pour écourter les clips, tapotez sur l’un d’entre eux et faites glisser la ligne jaune en gras sur les côtés.
- Une fois satisfait par l’aperçu, tapotez sur Terminé dans le coin supérieur gauche de l’écran.
- (Optionnel) Tapotez sur le nom du projet pour le modifier.
- Tapoter sur l’icône Partager.
- Sélectionner Enregistrer la vidéo dans le menu pour exporter vers votre galerie.
- Aller dans l’app Photos pour visionner votre nouvelle vidéo.
Combiner des vidéos en utilisant une app tierce
Si vous avez une ancienne version d’iOS incompatible avec iMovie ou que vous n’avez pas besoin de tant de fonctionnalités, InShot est une autre app très intéressante. Suivez les étapes ci-dessous pour combiner plusieurs vidéos :
- Installez et ouvrez InShot.
- Allez sur la page d’accueil et sélectionnez Vidéos.
- Donnez accès à InShot à vos médias en tapotant sur Autoriser l’accès à Toutes les photos.
- Tapotez sur les clips à utiliser.
- Tapotez sur la coche verte pour commencer à éditer.
- (Optionnel) Pour ajouter de nouveaux clips, tapotez sur le signe plus rouge au début de la timeline vidéo. Sélectionnez Video/Photo et choisissez les vidéos. Appuyez sur la coche verte pour retourner au projet.
- (Optionnel) Pour changer l’ordre des vidéos, restez appuyé sur le clip puis glissez-déposez où vous voulez.
- (Optionnel) Pour ajouter une transition, tapotez sur un clip. Dans le bandeau, sélectionnez Animation et choisissez votre préférée.
- (Optionnel) Éditez les clips selon votre souhait. InShot propose de nombreux outils très sympathiques, comme Freeze, Reverse, Speed, Filter et Picture-in-Picture.
- Pour supprimer le filigrane sur la vidéo, tapotez sur la coche X dans le filigrane, regardez la publicité ou payez pour InShot Pro (il faut être connecté à Internet).
- Une fois terminé, tapotez sur le bouton Partage dans le coin supérieur droit.
- (Optionnel) Changez la résolution, le frame rate et le format pour ajuster la taille du fichier.
- Tapotez sur Enregistrer pour sauvegarder la vidéo combinée. Cette dernière apparaît dans votre bibliothèque de photos.
Source link