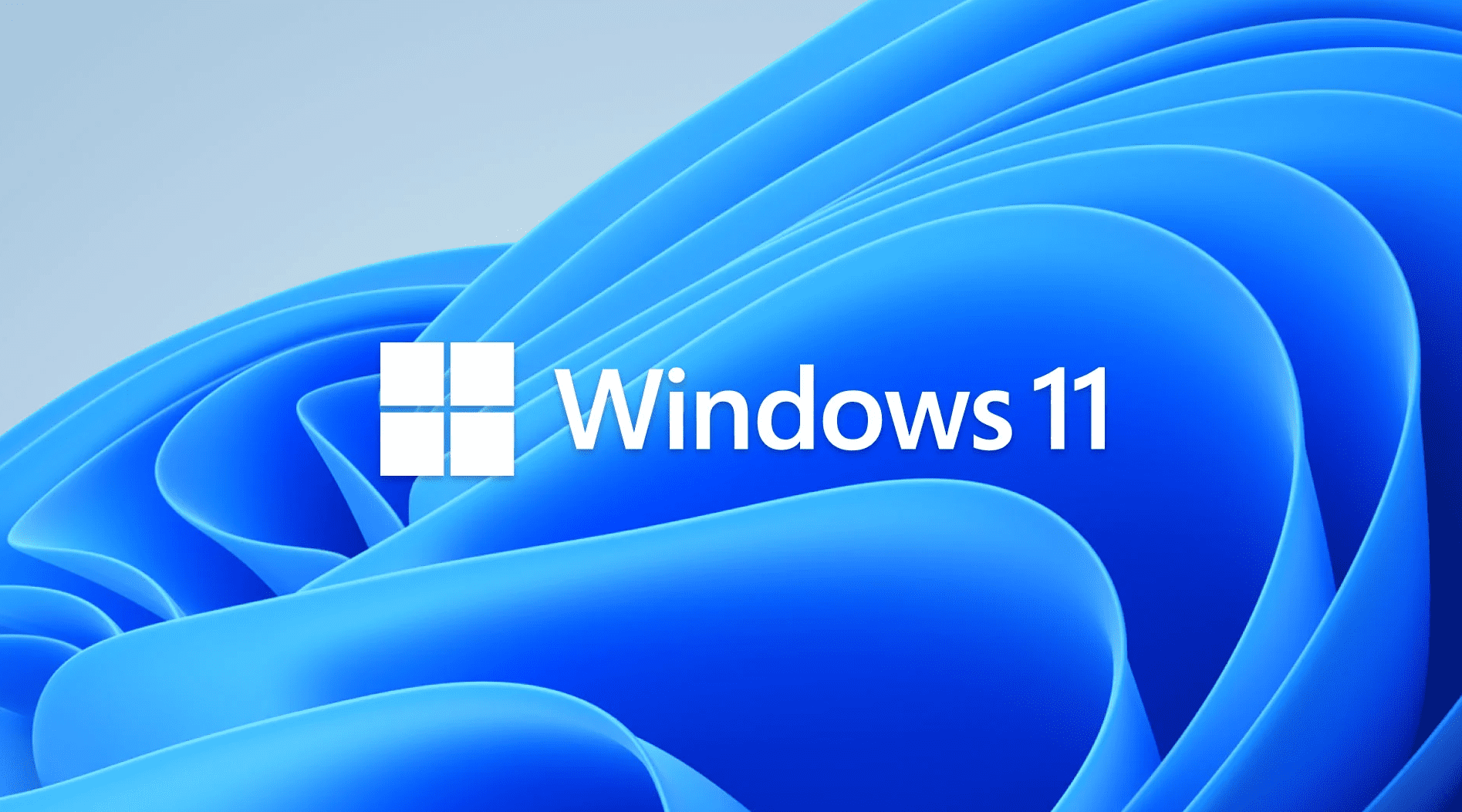Windows 11 permet de profiter de l’audio spatial sur son PC. Encore faut-il que son matériel soit compatible et que l’on active l’option dédiée. Voici comment procéder et tester la chose.
Il y a une fonctionnalité bien cachée dans Windows 11 que vous ne connaissez peut-être pas : l’audio spatial. Cette dernière dépend évidemment des composants matériels branchés sur votre PC, mais elle permet un audio plus immersif, en trois dimensions, que ce soit pour regarder des films ou jouer. Vous pouvez essayer l’audio spatial avec n’importe quel casque, écouteurs, barre de son ou système multi-enceintes. Il y a cependant plusieurs types de son spatial. Une rapide recherche sur le web vous permettra de connaître les accessoires compatibles. Voici comment cela fonctionne et comment l’activer sur votre système.
L’audio spatial permet de rendre le son plus immersif. Même si vous n’avez que des écouteurs ou un casque stéréo, cette technologie tente de reproduire les effets surround avec une variété d’astuces. Pour la distance, par exemple, les algorithmes vont agir sur le décalage. Jusqu’à 33 canaux différents peuvent être gérés simultanément, ce qui confère aux logiciels et jeux largement de quoi faire pour isoler et positionner les différentes pistes.
L’option audio spatial qu’ont les utilisateurs Windows est baptisée Windows Sonic. Cette dernière ne fonctionne qu’avec les casques, mais peu importe le modèle. La qualité et les fonctions dudit casque feront par contre une grande différence sur le rendu final.
Vous pouvez aussi utiliser l’audio spatial Dolby Atmos pour les casques et enceintes compatibles. Mais ce n’est pas gratuit. Il faut télécharger et installer Dolby Access, 15 $ (achat unique). Fort heureusement, il y a une période d’essai gratuite, pour tester l’ensemble avant de passer à la caisse. Vous pouvez en apprendre davantage concernant l’implémentation de Dolby ici.
Les résultats varieront aussi selon la carte son sur votre ordinateur et les applications utilisées pour l’audio. Les films, jeux et la musique mixée pour des canaux audio 7.1 auront un meilleur rendu avec l’audio spatial, et il faudra certainement tester et affiner pour avoir le meilleur rendu à vos oreilles.
Pour activer Windows Sonic sur votre machine, il faut suivre quelques étapes. Le processus est très similaire pour Dolby Atmos. Ouvrez les Paramètres depuis le Menu Démarrer dans Windows et allez dans Système, puis Son.
Vous verrez alors les appareils audio configurés sur votre ordinateur. Cliquez sur la petite flèche à droite de votre casque (ou tout du moins l’appareil audio sur lequel est branché votre casque). Windows Sonic ne fonctionne qu’avec les casques, mais n’importe quelle connexion filaire ou sans fil devrait fonctionner.
Sur l’écran suivant, ouvrez le menu déroulant à côté de Son Spatial, choisissez Windows Sonic pour les Casques dans la liste. Le changement devrait être remarquable immédiatement, vous donnant une indication sur le bon fonctionnement pour votre système et la source audio en question.
Essayez l’audio spatial avec différents types de contenu. Vous pouvez aussi activer et désactiver l’audio spatial via le panneau des paramètres Windows pour bien constater la différence dans votre casque.
Il y a une autre solution que vous pourriez trouver plus pratique : cliquez sur l’icône en forme d’enceinte dans le coin inférieur droit de la barre des tâches, puis sur la flèche à côté du curseur du volume et vous verrez les options pour l’audio spatial, ainsi que les autres paramètres de son de Windows.
Source link