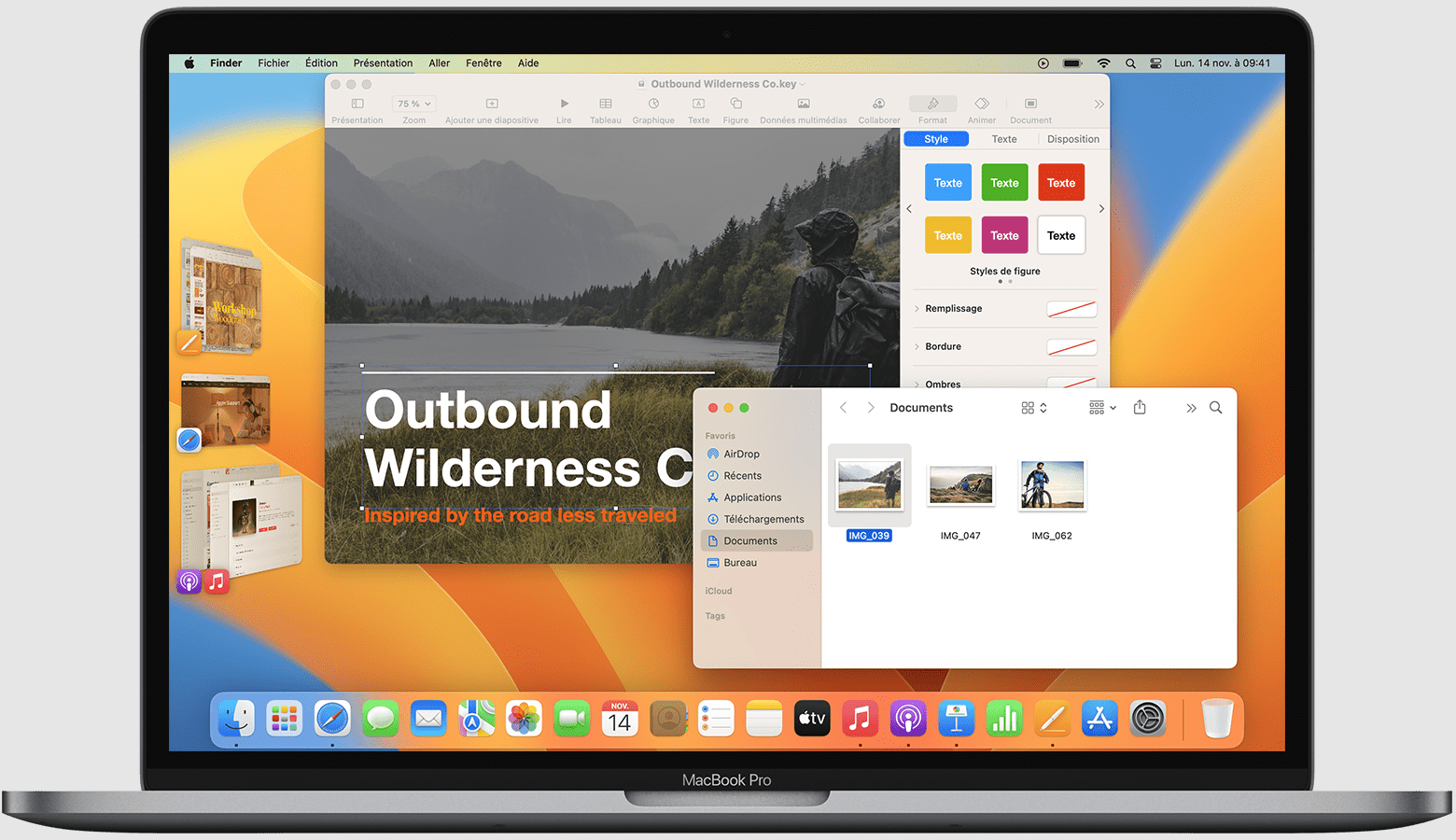Stage Manager est une interface alternative pour le multitâche sur les Mac, une solution qui mérite d’être essayée, au moins une fois. Voici comment l’activer, la désactiver et l’utiliser sur votre machine.
Stage Manager est une interface alternative pour le multitâche sur les Mac qui permet à l’utilisateur de jongler différemment entre les applications actives. C’est un peu plus minimaliste parce que Stage Manager est, par défaut, caché, et il ne montre que jusqu’à quatre applications en même temps, vous obligeant à vous concentrer sur ce que vous faites. Les apps utilisées récemment apparaissent sur la gauche de l’écran pour passer rapidement et facilement de l’une à l’autre.
Stage Manager pour Mac est très intéressant. N’hésitez pas à tester pour déterminer si cela convient à votre manière de travailler. Si vous avez une machine sous macOS Ventura 13 ou plus récent, voici comment activer/désactiver la fonctionnalité et surtout comment l’utiliser.
Activer Stage Manager pour macOS se fait très facilement depuis le Centre de Contrôle :
- Cliquez sur l’icône Centre de Contrôle dans la barre de menu.
- Cliquez sur “Stage Manager” pour activer la fonctionnalité sur votre machine.
Vous pouvez désormais profiter de Stage Manager sur votre Mac.
Utiliser Stage Manager sur votre Mac
Une fois Stage Manager activé, vous voyez immédiatement les quatre apps actives les plus récentes regroupées sur le côté de l’écran, avec une app au centre.
Cliquez sur n’importe laquelle dans la barre de gauche ou ouvrez une nouvelle app depuis le Dock pour passer sur cette app.
Vous pouvez faire glisser des fenêtres depuis le menu de gauche vers le premier plan pour ajouter une autre fenêtre ou app au premier plan de Stage Manager et les y renvoyer quand vous le voulez.
Stage Manager est plus facile à comprendre en l’utilisant, n’hésitez pas à tester. D’autant que sa désactivation est très simple.
Désactiver Stage Manager est aussi très simple, toujours via le Centre de Contrôle :
- Cliquez sur l’icône Centre de Contrôle dans la barre de menu.
- Cliquez sur “Stage Manager” pour désactiver la fonctionnalité sur votre machine.
Une fois désactivé, tous les groupements de fenêtres et d’apps reviennent à leur état d’avant Stage Manager, rien n’est fermé, réarrangé ou perdu.
Il est possible de personnaliser certains éléments de Stage Manager :
- Cliquez sur l’icône en forme de pomme en haut à gauche de l’écran puis sur Réglages Système.
- Cliquez ensuite sur “Bureau et Dock” dans le menu de gauche.
- Faites défiler jusqu’à trouver Stage Manager et cliquez sur Personnaliser.
- Ajustez les paramètres comme souhaité pour afficher/cacher le bureau, les apps récentes, etc.
Les utilisateurs de Mac peuvent aussi activer et désactiver Stage Manager via les Réglages Système, bien qu’il soit plus simple de le faire via le Centre de Contrôle :
- Cliquez sur l’icône en forme de pomme en haut à gauche de l’écran puis sur Réglages Système.
- Cliquez ensuite sur “Bureau et Dock” dans le menu de gauche.
- Faites défiler jusqu’à trouver Stage Manager et cliquez sur l’interrupteur pour activer ou désactiver.
Vous pouvez aussi activer Stage Manager via les Réglages et le désactiver via le Centre de Contrôle et inversement.
Si vous avez un iPad, Stage Manager existe aussi sur la tablette, où il est même peut-être plus utile encore dans la mesure où la gestion du multitâche sur l’iPad est encore très succincte. Le système de fenêtre natif du Mac combiné à Mission Control offre l’une des meilleures gestions de fenêtres et de multitâche disponible aujourd’hui. Stage Manager est donc probablement moins une amélioration qu’une alternative. À essayer !
Source link