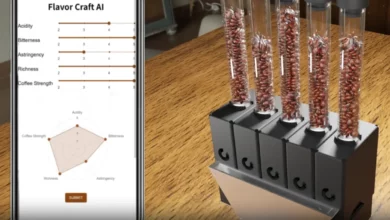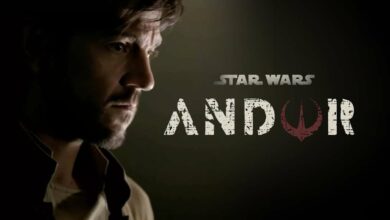Avec iOS 15 et l’iPhone, il est possible de glisser-déposer des fichiers, des liens ou autres textes d’une application à une autre. Voici comment procéder.
La sortie d’iOS 15 a enfin rendu disponible le glisser-déposer sur l’iPhone, une fonctionnalité qui existe sur l’iPad depuis plusieurs années maintenant, grâce aux fonctionnalités de multitâche d’iPadOS 15. Cela étant dit, la fonctionnalité ne fut pas vraiment mise en avant lors de la sortie de cette version majeure pour l’iPhone l’année dernière. De fait, vous n’êtes peut-être pas familier avec cette dernière.
Avec le glisser-déposer sur iPhone, vous pouvez déplacer des contenus facilement entre les applications. En quelques secondes, vous pouvez déplacer une dizaine de photos pour envoyer un message texte ou insérer un lien dans un email. Dans le guide ci-dessous, nous allons vous montrer tout ce qu’il faut savoir de cette nouvelle fonctionnalité apparue avec iOS 15.
Comment glisser-déposer photos et vidéos sur iPhone
La première manière d’utiliser le glisser-déposer sur iOS, c’est pour déplacer des images d’une app à une autre. Cette option fonctionne avec n’importe quelle application qui permet de réaliser un appui long sur une image pour la partager, comme Photos, Safari, Twitter et autre. Pour cet exemple, nous allons partir de l’application native Photos.
- Ouvrez l’app Photos.
- Dans la vue grille, restez appuyé sur une photo ou vidéo jusqu’à ce que le menu d’actions rapides apparaisse puis déplacer votre doigt pour que l’ensemble bouge sous votre doigt.
- Si vous voulez ajouter davantage de photos, utilisez votre autre doigt pour tapoter sur les photos ou vidéos concernées, elles seront ajoutées automatiquement.
- Utilisez votre autre doigt pour quitter l’application et naviguer jusqu’à l’endroit où vous voulez les déposer.
- Vous verrez alors une icône + verte dans le coin de la photo ou vidéo si vous pouvez la déposer.
- Relâchez votre doigt pour déposer la ou les photos ou vidéos.
Par exemple, vous pouvez glisser une photo dans l’app Mail et l’ajouter comme pièce jointe dans l’app Messages pour l’envoyer rapidement.
Comment glisser-déposer des fichiers sur l’iPhone
Les fichiers qui sont dans votre application Fichiers – PDF, WAV, MP4, PNG, etc. – peuvent aussi être déplacés depuis Fichiers dans d’autres apps, comme Messages ou Mail, si vous voulez les partager ou dans une autre app de gestion de fichiers.
- Ouvrez l’app Fichiers.
- Dans la vie icône ou liste, restez appuyé sur un fichier jusqu’à l’apparition du menu d’actions rapides et déplacez votre doigt sans relâcher l’écran pour que le fichier suive votre doigt.
- Utilisez un autre doigt pour quitter l’app Fichier et aller dans une autre app.
- Attendez de voir l’icône + verte apparaître, ce qui signifie que vous pouvez déposer le fichier ici. Relâchez alors votre doigt pour ce faire.
Si vous êtes déjà dans l’app Fichiers, c’est plus rapide pour partager des fichiers via message texte ou email.
Comment glisser-déposer des liens sur l’iPhone
Comme avec les photos, vous pouvez glisser-déposer des liens depuis des apps comme Safari, Calendrier et autre. Là encore, vous devez pouvoir rester appuyé sur le lien avec le menu d’actions rapides pour pouvoir utiliser le glisser-déposer. Voici comment faire depuis Safari.
- Ouvrez Safari.
- Restez appuyé sur un lien jusqu’à l’apparition du menu d’actions rapides et déplacez votre doigt pour que le lien suive votre doigt.
- Utiliser un autre doigt pour quitter l’app et relâcher l’écran pour le déposer – uniquement si vous voyez l’icône + verte -.
Vous pouvez déposer des liens dans d’autres apps comme Messages, Mail, Notes ou les applications de media sociaux, par exemple.
Comment glisser-déposer du texte sur l’iPhone
Enfin, il est possible de glisser-déposer n’importe quel texte sélectionné dans une autre application.
- Tout d’abord, trouvez le texte à glisser-déposer.
- Utilisez votre doigt pour sélectionner le texte, comme vous le feriez pour le copier.
- Restez appuyé sur la sélection et déplacez votre doigt sans relâcher l’écran jusqu’à voir ce texte suivre votre doigt.
- Utilisez un autre doigt pour quitter l’app et le déposer ailleurs.
Bien que le copier-coller puisse être une meilleure option (et même plus rapide), vous avez la possibilité de le glisser-déposer sur iOS.
Si vous préférez une explication visuelle, Frederico Viticci, rédacteur en chef de MacStories, a tweeté une série de vidéos présentant la fonctionnalité.
Using cross-app drag and drop on iPhone in iOS 15. Finally 🎉 #WWDC21 pic.twitter.com/1RbyPBGfcq
— Federico Viticci (@viticci) June 7, 2021