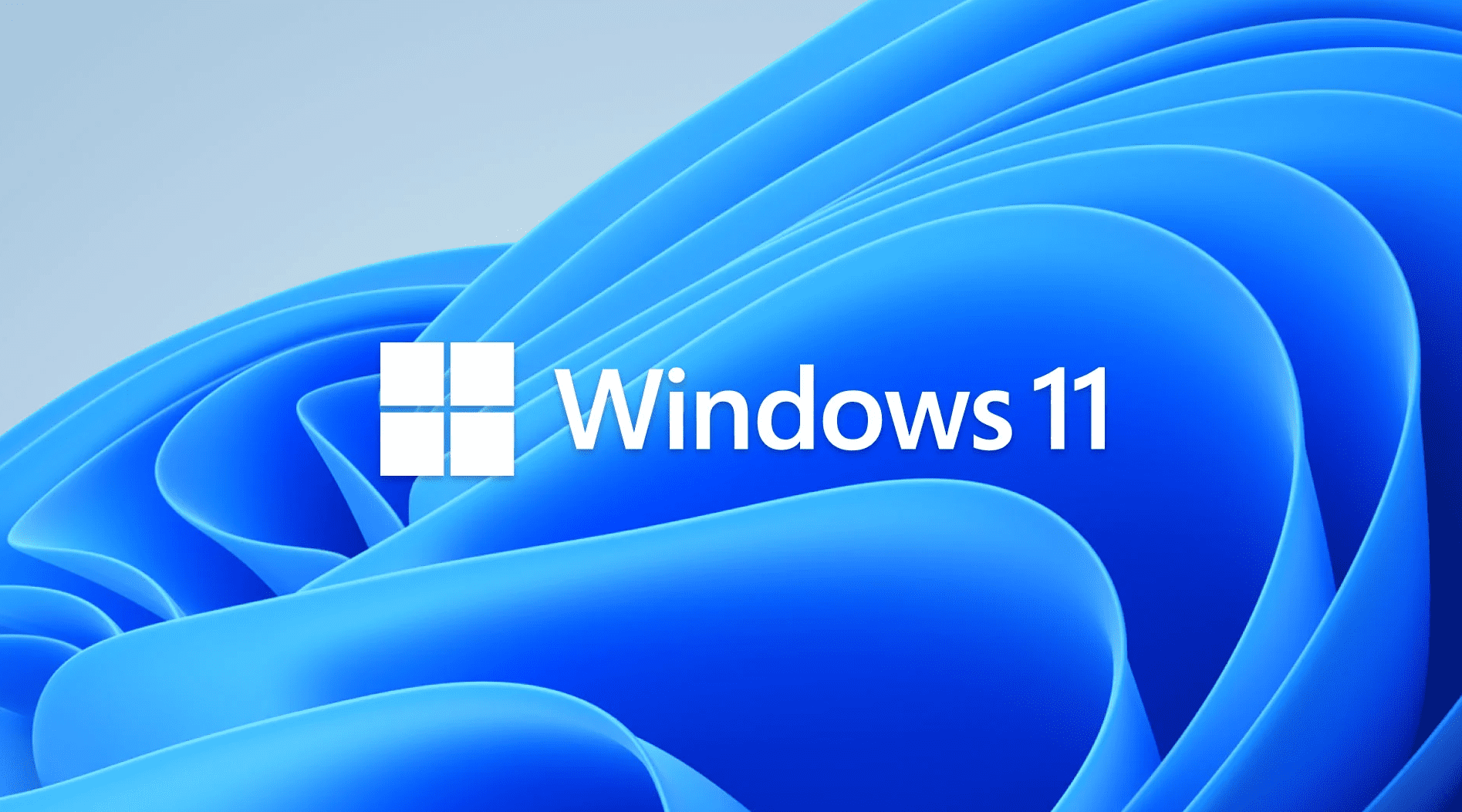Les paramètres par défaut de Windows 11 sont le plus souvent peu adaptés à votre machine et vos envies. Petit tour des réglages à adapter.
Lancé en octobre 2021, Windows 11 n’a cessé d’introduire de nouvelles fonctionnalités pour vous simplifier l’utilisation au quotidien. Cependant, parfois, la meilleure des configurations se retrouve dissimulée derrière les paramètres par défaut. Et dans certains cas, cela peut même vous compliquer sérieusement la vie. L’article ci-dessous fait un petit tour de paramètres divers et variés que vous devriez envisager de d’adapter à votre convenance.
Activer le mode sombre
L’option pour passer du mode clair au mode sombre dans Windows 11 n’est pas placée à l’endroit le plus évident. Plutôt que d’être rangée dans les options d’affichage, elle se trouve dans Paramètres > Personnalisation > Couleurs. Vous pouvez aussi, ici, définir les effets de transparence et les couleurs d’accent.
Navigateur par défaut
Si vous n’êtes pas grand fan de Microsoft Edge, vous pouvez changer le navigateur par défaut. Allez dans Paramètres > Apps et cherchez le navigateur que vous voudriez utiliser à la place. Cliquez alors sur “Définir comme défaut” dans le coin supérieur droit et Windows utilisera désormais ce navigateur pour ouvrir les liens. Vous pouvez aussi personnaliser par type de fichier, si vous voulez ouvrir les PDF dans un autre navigateur, par exemple.
Gérer les paramètres des mises à jour
Garder son ordinateur à jour est très important, les mises à jour Windows incluant souvent des correctifs divers. Ceci étant dit, une mise à jour inattendue peut être problématique, surtout si celle-ci force un redémarrage. Pour avoir davantage de contrôle, allez dans Paramètres > Mise à jour Windows > Options avancées. De là, définissez vos heures actives ou demandez à Windows de vous laisser 15 minutes avant de redémarrer automatiquement.
Changer les apps au démarrage
Rien de pire que de démarrer la machine et devoir attendre de longues secondes avant qu’elle soit opérationnelle. Souvent, les coupables sont les apps qui démarrent automatiquement. Plus elles sont nombreuses, plus il faut de ressources, plus le processus est long. Pour accélérer les choses, direction Paramètres > Apps > Démarrage et désactivez tout ce dont vous n’avez pas besoin immédiatement. Vous pourrez toujours les ouvrir manuellement au besoin.
Taux de rafraîchissement
Ne laissez pas votre nouveau moniteur coincé avec un mauvais taux de rafraîchissement. Windows 11 en définit un par défaut assez faible, pour préserver l’autonomie. Pour l’ajuster, direction les Paramètres > Système > Affichage > Affichage avancé. Il y a un menu déroulant intitulé “Choisir un taux de rafraîchissement”. À votre convenance.
Qualité de son
Tout comme le taux de rafraîchissement, les paramètres de son par défaut sont probablement sous-dimensionnés par rapport à vos périphériques. Pour vérifier, direction Système > Son > Propriétés et choisissez l’appareil que vous utilisez. Ensuite, dans Paramètres de sortie, assurez-vous que l’option Format soit la plus élevée possible pour avoir la meilleure qualité audio possible. Si vous avez un casque 3D, assurez-vous que l’audio spatial est activé (Windows Sonic for Headphones).
Confidentialité
Windows 11 donne par défaut la possibilité à Microsoft d’intégrer de la publicité dans votre système. Il est heureusement possible de désactiver ce comportement. Allez dans Paramètres > Confidentialité et sécurité > Général et désactivez tout ce que vous n’aimez pas. Ce menu permet aussi de modifier nombre d’autres options, comme les services de localisation ou les applications qui peuvent accéder à votre caméra.
Source link