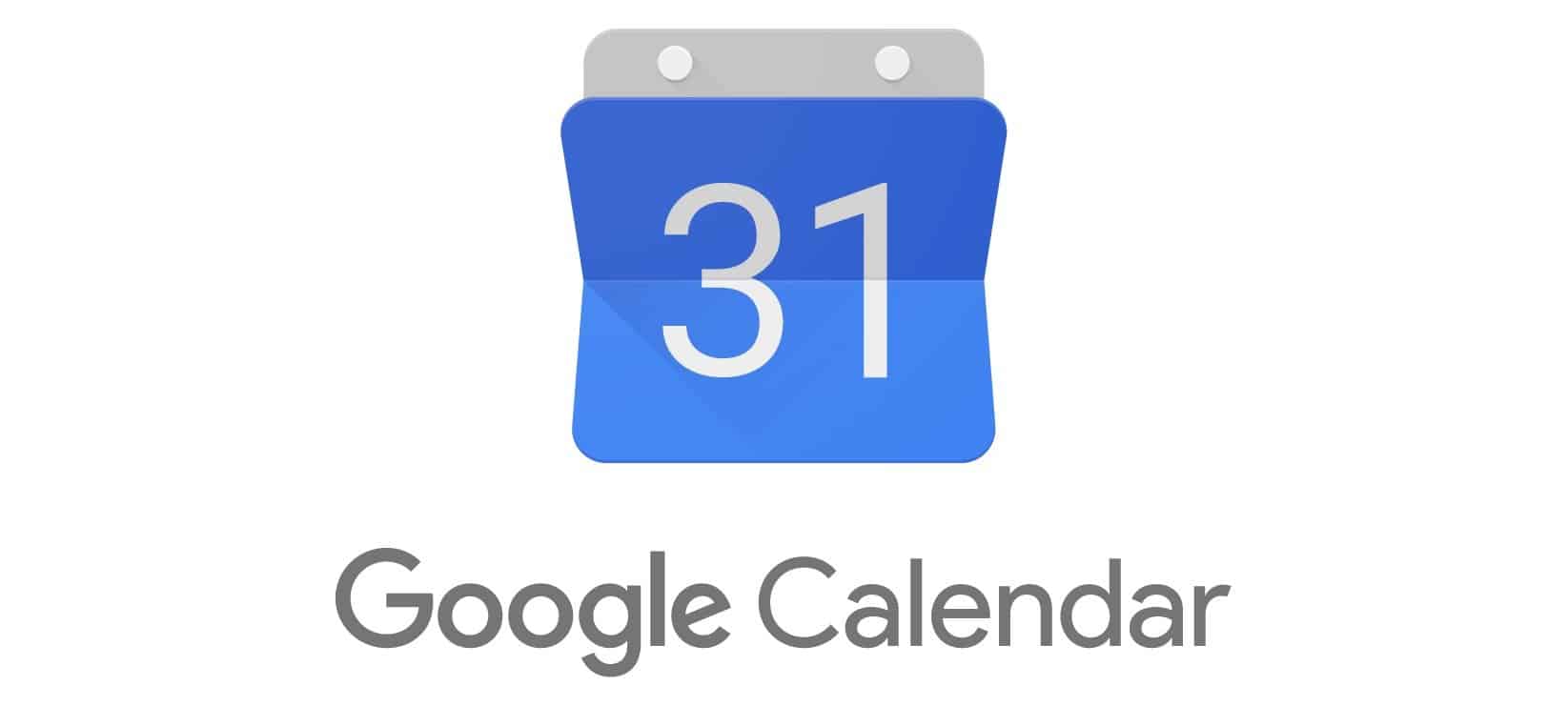Google Agenda est un outil très utile et très puissant de la firme de Mountain View. Voici quelques fonctionnalités que vous ne connaissez peut-être pas.
Que vous l’utilisiez pour le travail ou pour gérer votre vie personnelle, Google Agenda est un outil puissant qui peut gérer bien davantage que ce que la plupart d’entre nous en font. Cette application cloud offre nombre de fonctionnalités par défaut très faciles à appréhender, ce qui rend l’outil parfait pour le grand public. Cela étant dit, il y a diverses fonctionnalités avancées dissimulées ici ou là que les utilisateurs, quelles que soient leurs habitudes, pourront apprécier. En voici 9 incontournables.
Définir des objectifs
Google Agenda dispose d’une fonctionnalité baptisée Objectifs qui vous permettent de définir du temps pour de petits à-côtés – pensez à un passe-temps, par exemple -. Tout ce qu’il faut faire, c’est définir un objectif, dire à Google Agenda à quelle fréquence vous souhaitez le faire chaque semaine, pendant combien de temps et à quel moment, à peu près, vous voudriez le faire durant la journée.
Google Agenda va alors automatiquement allouer du temps pour ce passe-temps et vous pouvez définir des notifications pour vous rappeler quand le moment est venu. Avec le temps, le service apprend même de vos habitudes et de votre emploi du temps pour caler au mieux ces moments. Et la fonctionnalité est suffisamment intelligente pour éviter les conflits avec vos autres événements.
Les objectifs ne peuvent être créés que sur mobile mais ils apparaissent partout. Tapotez sur le bouton + en bas à droite dans l’application mobile et choisissez Ojectif. Suivez les instructions.
Durée et permissions par défaut pour les réunions
Si vous organisez fréquemment des réunions et que vous devez sélectionner les mêmes paramètres à chaque fois, prenez le temps de changer ces choix par défaut dans Google Agenda pour gagner du temps. Rendez-vous dans les Paramètres – ou appuyez simplement sur la touche “S” – puis, dans le panneau de gauche, sous Paramètres généraux, cliquez sur Paramètres des événements.
Là, à droite sur l’écran, vous pouvez changer la durée par défaut des réunions, les autorisations par défaut des invités et décider si vous voulez ajouter automatiquement les invitations. Il est aussi possible d’ajouter automatiquement une visioconférence Google Meet aux événements. Il y a aussi un paramètre intitulé Réunions abrégées qui met fin automatiquement aux réunions de 30 minutes 5 minutes plus tôt, et 10 minutes plus tôt à celles qui durent plus longtemps.
Afficher un deuxième fuseau horaire
Les fuseaux horaires peuvent être difficiles à gérer au quotidien si vous travaillez avec des bureaux ou des clients à l’étranger. Vous pouvez heureusement ajouter un deuxième fuseau horaire à votre agenda. CEla permet d’ajouter une colonne qui affiche les deux horaires, pour ne plus avoir à s’arracher les cheveux à convertir tout le temps.
Dans Paramètres, puis sous Paramètres généraux, cliquez sur Fuseau horaire. Cochez Afficher le fuseau horaire secondaire et sélectionnez les fuseaux souhaités juste dessous.
Afficher l’horloge mondiale
Une autre fonctionnalité très utile pour les équipes multinationales, c’est la possibilité d’afficher l’horloge mondiale. Vous pouvez choisir autant de villes que vous le souhaitez, Google Agenda vous affichera l’heure dans toutes ces villes.
Pour ce faire, dans Paramètres, sous Paramètres généraux, cliquez sur Horloge mondiale et cochez Afficher l’horloge mondiale. Ajoutez autant de fuseaux horaires que désirés. L’horloge mondiale apparait ensuite dans le panneau de gauche sur la vue principale de l’agenda.
Ajouter des invitations Google Meet automatiquement ou non
Si vous utilisez Google Agenda exclusivement pour organiser des appels vidéo, il peut être intéressant d’ajouter automatiquement un lien Google Meet, une fonctionnalité qui est activée par défaut.
Si vous préférez utiliser un autre service de vidéoconférence, vous pouvez décocher l’option dans Paramètres, sous Paramètres généraux puis Paramètres des événements et décochez “Ajouter automatiquement une visioconférence Google Meet aux événements que je crée”.
Trouver des extensions pour Google Agenda
Si vous voulez intégrer Zoom ou Webex à Google Agenda, le mieux est d’ajouter l’extension dédiée. Google Agenda étant très populaire, il existe aujourd’hui d’innombrables extensions. À découvrir sur cette page.
Intégrer les événements depuis Gmail
L’intégration la plus pratique pour Google Agenda est peut-être avec Gmail lui-même. Si vous recevez souvent des invitations, des billets d’avion ou autres rendez-vous par email, vous devriez activer cette option. Cela risque de remplir un peu (beaucoup) votre agenda, mais vous raterez moins d’événements importants.
Vous pouvez activer l’option via Paramètres puis, sous Paramètres généraux, dans la section Événements ajoutés à partir de Gmail, cochez “Afficher les événements créés automatiquement par Gmail dans mon agenda”.
Utiliser les raccourcis clavier
Comme sur Google Drive, Google Agenda dispose d’un certain nombre de raccourcis clavier très utiles pour vous faire gagner du temps. Avec “S”, vous affichez les Paramètres. Il y en a d’autres très pratiques. La touche “C” ouvre la fenêtre de création d’un événement. “E” permet d’en modifier un et “3” affiche la vue Mois.
Pour voir la liste complète des raccourcis, depuis la page principale, appuyez sur “?”.
Trouver des calendriers intéressants
Il peut être intéressant d’ajouter d’autres calendriers prédéfinis au vôtre, comme celui des vacances scolaires, par exemple, ou d’un sport en particulier. Ouvrez la page dédiée, vous pouvez sélectionner ceux qui vous intéressent le plus.
Source link