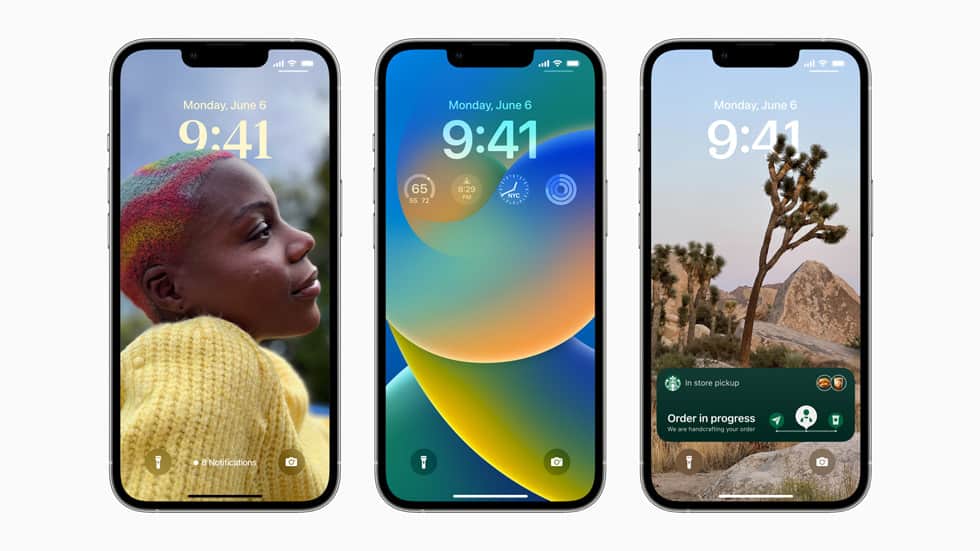iOS 16 offre de nombreuses nouveautés, certaines évidentes et mises en avant par Apple, d’autres passées sous silence et pourtant très utiles. En voici certaines.
iOS 16 est disponible depuis quelques jours, il y a encore beaucoup à explorer dans la dernière version du système d’exploitation mobile d’Apple. Parmi les plus grosses nouveautés, l’écran de verrouillage personnalisable, la possibilité d’annuler l’envoi et de modifier des messages texte, l’option pour retirer facilement le sujet d’une photo, etc. Mais ces fonctionnalités ne sont que la partie visible de l’iceberg. Certaines nouveautés sont cachées. Voici sept d’entre elles qui mériteraient votre attention.
Appairer les Joy-Con de Nintendo Switch avec l’iPhone
Apple permis depuis longtemps d’associer une manette tierce, comme la DualSense de la Sony PS5 ou la Xbox Core Controller, à l’iPhone ou l’iPad, pour pouvoir jouer plus confortablement sur mobile. Désormais, vous pouvez ajouter les Joy-Con de la Nintendo Switch. Pour ce faire, restez appuyé sur le petit bouton noir d’appairage sur le Joy-Con jusqu’à ce que la lumière verte commence à clignoter. La manette est alors en mode appairage. Sur l’iPhone, allez dans Réglages > Bluetooth et sélectionnez le Joy-Con dans la liste. Répétez pour l’autre Joy-Con.
Les albums cachés et récemment supprimés sont protégés par mot de passe
L’album Caché dans l’app Photos n’est clairement pas caché, tout le monde peut facilement le trouver. Impossible donc de l’utiliser pour dissimuler des photos ou vidéos privées. Si Apple a bien une option pour rendre l’album Caché “invisible”, quiconque peut accéder à votre téléphone peut voir ce dossier et son contenu.
Avec iOS 16, vous pouvez verrouiller cet album. Il n’y a rien à faire de spécial pour cela. Lancez l’app Photos et allez dans l’onglet Albums en bas de l’écran. Si vous faites défiler vers le bas, vous verrez un petit verrou à côté de Caché et Récemment supprimé. Pour voir le contenu, il vous faudra utiliser Face ID ou votre code.
Voir et partager les mots de passe Wi-Fi enregistrés
Apple permet depuis longtemps aux utilisateurs de partager les mots de passe Wi-Fi, mais seulement en plaçant deux appareils Apple l’un à côté de l’autre. Si cela ne fonctionne pas, il faut aller chercher le mot de passe dans les Réglages. Et si vous voulez partager un mot de passe avec un tiers, comme un utilisateur sous Android ou quelqu’un sur PC, il fallait dicter le mot de passe.
Désormais, dans Réglages, allez dans Wi-Fi et tapotez sur l’icône information à droite du réseau à partager. Pour voir le mot de passe, tapotez sur la section Mot de passe et utilisez ensuite Face ID ou votre code pour le visualiser. Vous pouvez alors tapoter sur Copier pour l’avoir dans le presse-papiers.
Trouver et supprimer les photos et vidéos en double
Peut-être avez-vous des photos en double, triple ou davantage d’exemplaires. Ceci involontairement, évidemment. Mais cela peut vite prendre beaucoup de place sur votre iPhone. Pouvoir supprimer les doublons peut permettre de faire un grand ménage.
Dans Photos > Albums, vous devriez voir un album Doublons sous Utilitaires. Apple va scanner toutes vos photos et vous montrer celles que vous avez en plus d’un exemplaire. De là, vous pouvez soit les supprimer ou appuyez sur le bouton Fusionner, la photo avec la meilleure qualité sera alors conservée, les autres étant supprimées.
Bien que vous vouliez probablement passer en revue chaque doublon, vous pouvez aussi tapoter sur Sélection > Tout sélectionner > Fusionner pour supprimer chaque photo et vidéo qu’Apple pense être en double, en une seule fois.
Copier et coller les éditions photo et vidéo
Si vous utilisez l’outil de retouche dans l’app Photos, vous serez peut-être intéressé(e) d’apprendre que vous pouvez désormais copier et coller les modifications, y compris la saturation, le contraste et la luminosité, entre vos photos. Si vous éditez une photo ou une vidéo et que vous êtes satisfait du rendu, vous pouvez copier ces modifications sur n’importe quelle autre photo ou vidéo.
Pour ce faire, dans l’app Photos avec la photo qui a été éditée en plein écran, tapotez sur le menu avec les trois petits points dans le coin supérieur droit et tapotez sur Copier les modifications. Cette option n’apparaîtra que si la photo a été éditée dans Photos, pas via une app tierce. Allez sur la photo à modifier, tapotez sur le menu avec les trois petits points puis Coller les modifications. Après une petite seconde, vous devriez constater les changements.
Retour haptique sur le clavier
L’iPhone permet des retours haptiques depuis toujours. C’est la vibration que vous ressentez quand vous tentez de supprimer une app de l’écran d’accueil ou que vous saisissez un mauvais mot de passe sur l’écran de verrouillage. Étonnamment, le retour haptique n’a jamais été disponible sur le clavier virtuel natif d’iOS. C’est désormais chose faite.
Pour en profiter, allez dans Réglages > Sons & Tactile > Retour clavier et activez le Tactile.
Épingler des onglets dans Safari
Safari limite les onglets ouverts à 500 et si vous atteignez cette limite, vous aurez bien du mal à retrouver un onglet précis. Vous pouvez vous retrouver à les faire défiler sans fin. Il est désormais plus facile de retrouver un onglet en particulier.
Dans Safari, si vous restez appuyé sur un onglet ouvert, vous avez la possibilité d’Épingler l’onglet. L’onglet se retrouve alors en haut de Safari, et il y restera, avec un petit aperçu, toujours à la même place. Si vous retirez l’épingle d’un onglet, ce dernier prendra la première place dans vos onglets ouverts.
Source link