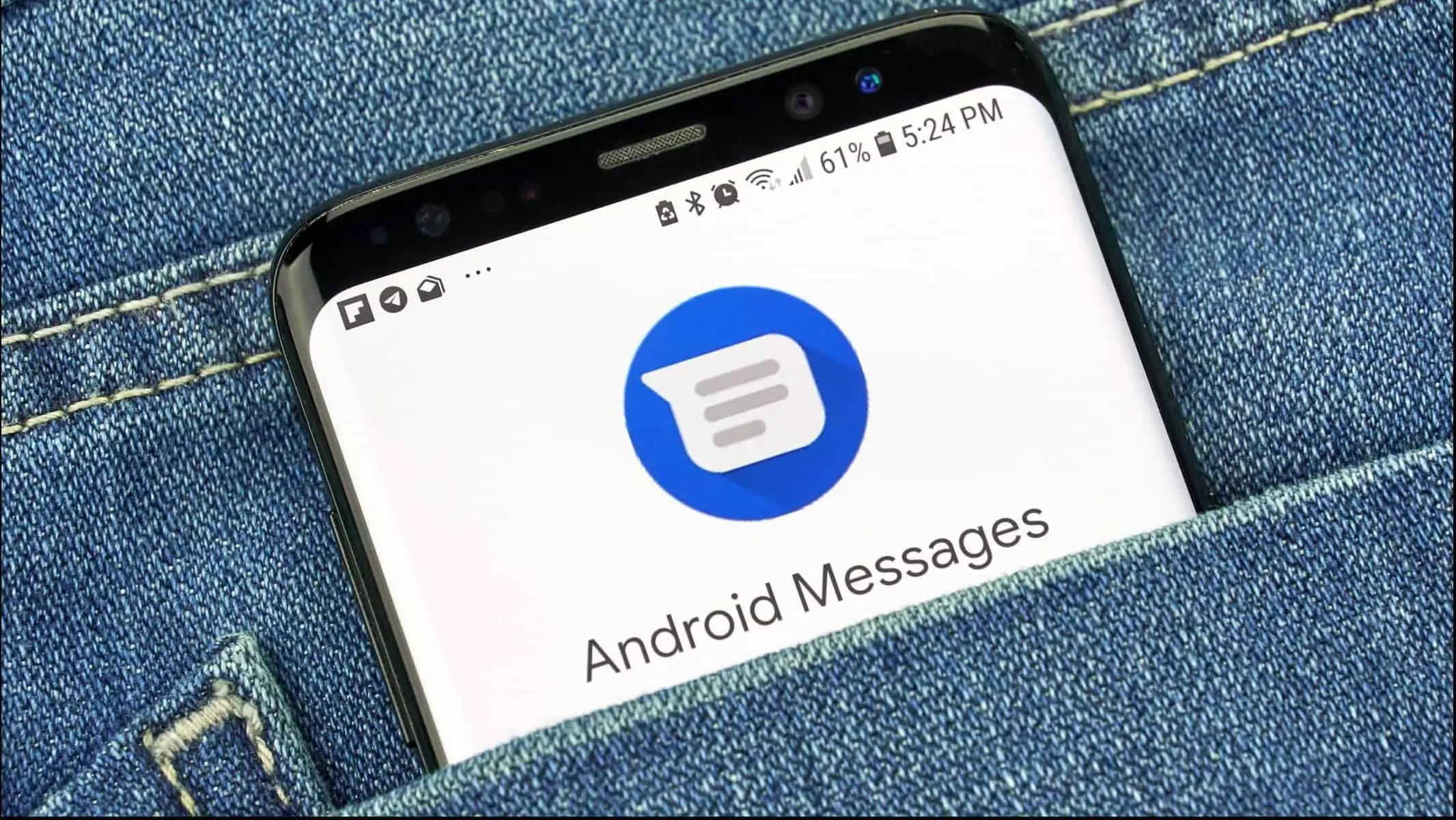L’application Messages de Google est très complète. Elle regorge de fonctionnalités très utiles plus ou moins dissimulées. Voici comment en profiter.
L’application Messages de Google est la réponse d’Android à Apple Messages et elle est devenue très tellement répandue sur ces appareils que l’on pourrait ne pas s’y arrêter plus que cela. Elle est préinstallée sur la plupart des smartphones Android et peut être utilisée comme application de messagerie par défaut sur n’importe quel appareil Android.
Et avec l’avènement de la plate-forme RCS de Google (la version Google de iMessage), l’application Messages est encore plus utile, d’autant plus qu’elle regorge de fonctionnalités très pratiques, la plupart étant réunies dans les menus des paramètres. Si vous utilisez l’application Messages de Google comme application par défaut pour vos messages texte, voici douze fonctionnalités que vous devriez connaître.
Répondre aux messages sans taper quoi que ce soit
Comme les réponses prédictives proposées par Gmail, la fonctionnalité Suggestions de Google propose des suggestions de réponse selon ce que vous venez de recevoir. La fonctionnalité Réponse intelligente vous montrera même ces réponses rapides directement dans la barre de notification. Direction Paramètres > Suggestions et activez les fonctionnalités de suggestions que vous voulez (réponses et/ou actions).
Épingler ses conversations favorites
Vous passez probablement la plupart de votre temps dans l’application Messages sur un nombre restreint de conversations. Le reste, ce sont les messages de mots de passe unique, du spam et autres joyeusetés pas franchement utiles. Pourquoi ne pas épingler vos conversations les plus intéressantes tout en haut de l’écran ? Pour ce faire, tapotez et restez appuyé sur une conversation puis tapotez sur l’icône épingle dans la barre d’outils pour la maintenir en haut de la liste.
Filtrer les messages de spam
Google Messages dispose d’une protection basique contre le spam. Ce n’est pas un vrai anti-spam, mais elle vous dira quand un message est suspect. Vous trouverez cette fonctionnalité dans Paramètres > Protection contre le spam.
Vous pouvez aussi marquer manuellement un message comme étant du spam et ensuite bloquer tous les nouveaux messages de cet expéditeur. Allez dans la conversation à bloquer, tapotez sur le bouton Plus (ou l’icône des trois petits points) et choisissez Détails ou Informations. Là, tapotez sur Bloquer et signaler comme spam puis tapotez sur OK.
Supprimer automatiquement après 24 heures les messages avec mot de passe unique
Les mots de passe uniques envoyés par messages texte sont un bon moyen de protéger ses comptes en ligne. Et comme leur nom l’indique, ils ne servent qu’une seule fois. Après cela, ils ne font que remplir votre application Messages.
Google a une solution sympathique à ce problème. Elle classe déjà ces messages dans une catégorie à part et il est possible d’activer une option pour venir les supprimer automatiquement après 24 heures. Direction Paramètres > Organisation des Messages > Supprimer automatiquement les OTP après 24 heures.
Partager rapidement sa localisation
La plate-forme RCS de Google offre la possibilité de partager sa localisation. Depuis une conversation, tapotez sur le bouton Plus au-dessus du clavier et tapotez sur l’icône Localisation. De là, vous pouvez chercher une localisation à envoyer ou envoyer votre localisation actuelle récupérée via GPS.
Utiliser Google Messages sur le web
Saviez-vous que vous pouvez voir et répondre à vos messages depuis n’importe quel appareil ? Google Messages est disponible sur le web et fonctionne comme WhatsApp Web. Scannez un QR code et vous aurez accès à vos conversations dans un navigateur web. Tout d’abord, ouvrez le site Google Messages sur votre ordinateur. Celui-ci va afficher un QR code que vous devrez scanner avec votre smartphone. Sur votre téléphone, ouvrez l’application Messages, tapotez sur l’icône Plus avec les trois petits points et choisissez “Appairage appareil”. Tapotez sur le scanner de QR Code et scannez le QR Code.
Marquer les messages pour les rendre plus faciles à trouver
Si vous voulez vous souvenir facilement d’une information partagée dans un message, vous pouvez stocker le message en question dans une section différente de l’application en un tapotement, un peu comme vous placeriez un site en marque-page. Tapotez et restez appuyé sur le message puis tapotez sur l’icône étoile en haut dans le menu. Tous les messages ainsi marqués sont dans la section Plus > Suivis.
Planifier les messages pour un envoi ultérieur
Comme dans Gmail, vous pouvez planifier l’envoi de vos messages. Pas besoin de savoir que votre crush vous obsède à 3 h du matin. Tapez votre message et tapotez ensuite puis maintenez le bouton Envoyer. Dans le menu qui apparaît, sélectionnez la date et l’heure d’envoi et tapotez sur SMS pour planifier le message.
Archiver les anciennes conversations sans les supprimer
Vous pouvez cacher les anciennes conversations sans les supprimer si vous avez besoin de les garder. Tapotez et maintenez une conversation, puis tapotez sur l’icône Archiver dans le menu en haut.
Tous les messages archivés sont à retrouver dans la section Plus > Archivées. Vous pouvez, de là, sortir d’archive n’importe quelle conversation. Tapotez et maintenez appuyé sur une conversation et tapotez sur le bouton de sortie d’archive.
Définir l’application pour passer automatiquement en mode sombre
Sur la plupart des appareils Android, l’application Messages peut passer automatiquement en mode sombre, ou elle peut rester sombre constamment. Dans le menu en haut, tapotez sur le bouton avec les trois petits points et tapotez sur Thème.
De là, choisissez l’option Sombre pour utiliser le mode sombre tout le temps. Vous pouvez utiliser Valeur système pour que le thème de l’application suive le thème de l’OS.
Augmenter ou réduire la taille de la police
Si vos messages sont trop difficiles à lire, vous pouvez augmenter la taille de la police pour l’application Messages (la taille de la police restera la même partout ailleurs). Il suffit pour ce faire de venir pincer vos doigts ou les écarter, comme vous zoomez sur une photo, par exemple.
(Pour changer la taille de la police sur tout l’OS, c’est dans Paramètres > Affichage > Taille de la police.)
Utiliser les bulles flottantes à la Messenger
Si vous utilisez Android 11 ou ultérieur, vous pouvez opter pour les discussions SMSen bulles flottantes. Ces bulles viendront flotter sur l’écran, restant accessibles quelle que soit l’application ouverte sur votre appareil.
Pour utiliser la fonctionnalité, il faut d’abord l’activer sur le téléphone. Dans Paramètres > Applications et notifications, cherchez l’application Messages puis dans la section Notifications et Bulles. Ensuite, dans l’application Messages, dans Plus > Paramètres > Bulles, activez l’option “Touts les conversations peuvent s’afficher dans des bulles” et le tour est joué.
Source link