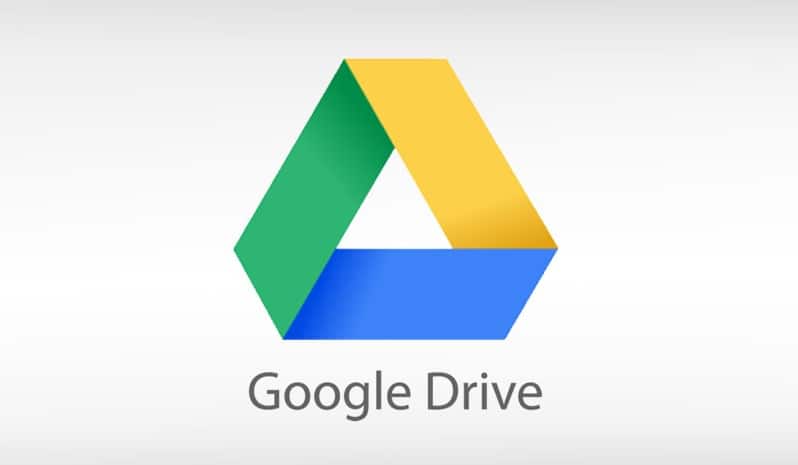Que vous utilisiez Google Drive ou non, vous ne connaissez peut-être pas tous les rouages de ce service de stockage dans le cloud. Voici 11 fonctionnalités très intéressantes.
Google Drive compte parmi les services de stockage dans le cloud les plus populaires du moment. Et si vous utilisez Gmail, vous utilisez Google Drive aussi, dans la mesure où les 15 Go de stockage gratuit que vous avez sont partagés entre les deux services. En tant qu’utilisateurs de Google Drive nous-mêmes, nous avons trouvé un certain nombre de fonctionnalités utiles qui pourraient vous aider à mieux profiter du service. Voici certaines de nos préférées.
Se souvenir des raccourcis clavier les plus utiles
L’interface de Google Drive n’est pas la plus intuitive qui soit au début, et il faut souvent quelques clics supplémentaires pour accomplir des tâches assez basiques. Vous pouvez aller plus vite si vous connaissez les raccourcis clavier proposés par Google Drive. Vous pouvez trouver la liste complète en ouvrant Google Drive et en utilisant la touche ?. Vous pouvez aussi cliquer sur l’icône en forme de roue crantée dans le coin supérieur droit de l’écran et cliquez sur raccourcis clavier. Maj + U pour envoyer des fichiers, Maj + I pour envoyer des dossiers, et t pour ouvrir les paramètres.
Configurer les fichiers pour une utilisation hors-ligne
Google Drive permet d’accéder à certains fichiers hors-ligne mais sur desktop, cela n’est possible que sur Google Chrome. Si vous avez le navigateur, installez l’extension Google Docs Offline. Retournez sur Google Drive, cliquez sur l’icône en forme de roue crantée puis Paramètres > Mode hors connexion. Cochez l’option “Créer, ouvrir et modifier vos fichiers Google Docs, Sheets et Slides récents sur cet appareil, tout en étant hors connexion”.
Sur Android et iPhone, dans l’application Google Drive, ouvrez le fichier que vous voulez avoir en mode hors connexion, tapotez sur l’icône avec les trois petits points dans le coin supérieur droit et tapotez sur “Rendre disponible hors connexion”.
Bloquer les gens qui vous spam
Si quelqu’un n’arrête pas de vous partager des fichiers non sollicités via Google Drive, vous pouvez y mettre un terme. Pour bloguer des utilisateurs dans Google Drive, allez dans l’onglet “Partagés avec moi” et faites un clic droit sur un partagé par ladite personne. Sélectionnez alors “Bloquer <<nom de l’utilisateur>>”.
Empêcher les gens de télécharger les fichiers partagés
Si vous voulez partager des fichiers avec quelqu’un mais sans leur permettre de copier, imprimer ou télécharger les fichiers, vous pouvez utiliser cette fonctionnalité. Envoyez le fichier concerné sur Google Drive, cliquez sur l’icône Partage dans le coin supérieur droit. Maintenant, cliquez sur l’icône en forme de roue crantée dans la fenêtre des permissions de partage pour révéler deux nouvelles options.
Décochez “Les lecteurs et les commentateurs peuvent voir apparaître l’option permettant de télécharger, d’imprimer et de copier du contenu.” L’autre option permet d’empêcher les éditeurs du fichier de modifier les permissions et de partager le fichier avec d’autres.
Libérer rapidement de l’espace
Si vous avez atteint la limite de stockage sur votre compte Google Drive, vous pouvez en faire assez rapidement en suivant ces quelques étapes. Direction la page de quota du stockage et vous verrez tous vos fichiers triés par taille. C’est un bon point de départ pour faire le ménage.
Vous pouvez aussi vérifier le dossier “Partagés avec moi” pour supprimer ce dont vous n’avez plus besoin. Enfin, vérifiez que des fichiers orphelins ne consomment pas du stockage pour rien.
Supprimez les fichiers suggérés sur la page d’accueil
Il n’est jamais trop tard pour faire le ménage sur la page d’accueil de Google Drive. L’encart “Suggestion”, tout en haut de la page, peut être une distraction. Si vous ne vous en servez pas, vous pouvez le supprimer. Cela ne supprimera pas les fichiers mais Google ne vous affichera plus des fichiers aléatoirement sur la page d’accueil.
Pour ce faire, direction la page d’accueil puis l’icône en forme de roue crantée > Paramètres > Généraux et dans l’onglet Suggestions, décochez “Afficher les fichiers suggérés dans Mon Drive” et “Afficher les fichiers suggérés dans ‘Partagés avec moi’”.
Trouver des applications utiles
Google Drive travaille avec de nombreux services populaires comme Adobe Acrobat, Asana et DocuSign, entre autres, pour pouvoir connecter des applications utiles à Google Drive et améliorer votre productivité. Direction la page des applications Google Drive pour trouver ce dont vous pourriez avoir besoin.
Faire des copies de fichiers sans les ouvrir
Cela peut sembler évident mais c’est très utile. Si vous avez besoin de dupliquer rapidement des fichiers, vous n’êtes pas obligé de les ouvrir et d’aller dans Fichier > Créer une copie. Il suffit de faire un clic droit sur le fichier et cliquer sur Créer une copie.
Utiliser les filtres de recherche avancée
Google Drive dispose de filtres de recherche avancée permettant de trouver facilement les fichiers dont vous avez besoin. Vous n’avez pas besoin d’apprendre les mots clefs pour les utiliser, ce qui rend la recherche avancée accessible à tout un chacun.
Ouvrez Google Drive et cliquez sur l’icône avec les trois traits dans la barre de recherche en haut de la page. Cela va afficher les filtres de recherche avancée, vous pouvez les utiliser comme bon vous semble. Vous pouvez filtrer par type, propriétaire, dossier, nom, date et davantage.
Trouver les documents ouverts récemment
Si vous avez ouvert un fichier récemment via Google Drive et que vous ne le retrouvez plus, Google dispose de logs de tous les fichiers ouverts. Direction la page dédiée pour retrouver le fichier qu’il vous faut.
Utiliser Google Drive pour sauvegarder votre smartphone et/ou votre ordinateur portable
Si vous avez du stockage Google Drive, vous pouvez l’utiliser pour sauvegarder votre smartphone e/ou votre ordinateur. Il faut installer l’application Google Drive pour Windows ou Mac et la configurer pour sauvegarder vos fichiers. Vous devrez choisir en synchronisation ou miroir de tous vos fichiers. Google vous explique le tout dans les détails sur la page d’aide.
Sur le smartphone, ouvrez l’application Google Drive et tapotez sur le menu avec les trois lignes dans le coin supérieur droit. Sélectionnez Paramètres > Sauvegarde > Démarrer la sauvegarde.
Source link