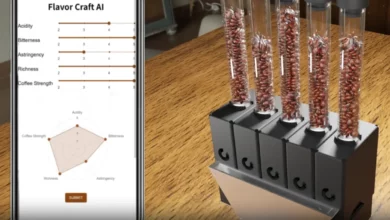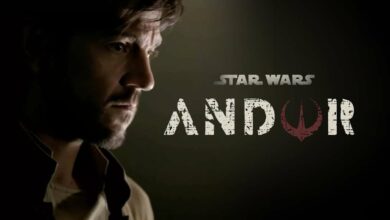Si vous avez un nouvel iPad, vous avez probablement beaucoup à découvrir. Voici un certain nombre de fonctionnalités sympa à connaître !
Recevoir un nouveau gadget électronique a toujours quelque chose d’excitant. Tout comme partir en exploration après l’installation d’une grosse mise à jour logicielle. Si vous venez d’avoir un iPad, il y a un certain nombre de fonctionnalités très sympathiques à découvrir.
Un bon point de départ serait l’application Astuces. Celle-ci devrait être présente dans la configuration par défaut sur l’écran d’accueil, mais sinon, vous pouvez la retrouver dans la bibliothèque d’applications.
Il y a beaucoup à voir et à faire. Ci-dessous, nos fonctionnalités cool favorites.
Arranger les widgets sur l’écran d’accueil
Lorsque vous arrivez sur l’écran d’accueil de l’iPad, vous voyez l’agencement des widgets. Par défaut, votre iPad affiche l’horloge, les notes, le calendrier, la météo et les actualités. Vous pouvez modifier cette disposition pour répondre à vos besoins. Pour ce faire, restez appuyé sur une application pour afficher des options de personnalisation ou glissez-déposez pour réarranger les widgets.
Si vous voulez éditer les widgets, balayez à droite sur l’écran et tapotez sur Editer. De là, vous pouvez supprimer ou ajouter des widgets, pour vous faire des raccourcis vers l’e-book que vous êtes en train de lire ou votre jeu préféré ou votre service de streaming favori.
Découvrir les essais gratuits d’Apple
Un nouvel appareil iOS inclut un essai gratuit pour Apple TV+ et Apple Arcade. En plus de télécharger vos applications préférées, vous pourrez tester quelque chose de nouveau.
Apple Arcade est le service de jeux mobiles par abonnement. Plus de 225 jeux à jouer hors ligne et de nouvelles entrées chaque semaine. Avec un nouvel appareil iOS, vous pouvez tester Apple Arcade pendant trois mois gratuitement et un autre mois gratuit pour les tous nouveaux abonnés. Apple TV+ est le service de streaming vidéo qui inclut des séries TV et films originaux.
Rejoindre le côté obscur
Apple vous demande si vous voulez que votre appareil fonctionne en mode clair ou sombre durant la première configuration, mais il est toujours possible de changer plus tard dans les Réglages. Tapotez sur Écran & Luminosité pour passer d’un mode à l’autre, définir des comportements selon l’heure et utiliser True Tone, la fonctionnalité qui ajuste automatiquement la luminosité de l’écran selon la luminosité ambiante.
Écran partagé
L’écran partagé permet d’afficher deux applications simultanément sur l’écran. Ouvrir son agenda pendant que l’on remplit une to-do liste, par exemple. Pour démarrer une session d’écran partagé, il faut ouvrir une application, tapoter sur les trois petits points à l’horizontal en haut de l’écran et choisir la disposition souhaitée.
Scribble pour l’Apple Pencil
Si vous utilisez l’Apple Pencil avec votre iPad, la fonctionnalité Scribble, introduite dans iOS 14, vous permet d’en faire beaucoup sans poser le stylet. Elle permet de convertir votre écriture manuscrite en texte numérique. Parfait pour prendre rapidement des notes ou pour ajouter une touche personnalisée. Par exemple, si vous réalisez des schémas sur Procreate et que vous avez besoin d’une image de référence, vous pouvez ouvrir Google, écrire ce que vous cherchez – comme vous le feriez sur le clavier – et obtenir le résultat, sans devoir lâcher votre Apple Pencil.
Gagner du temps avec Touch ID
Si votre iPad dispose d’un capteur d’empreinte digitale, il est possible d’activer Touch ID pendant la première configuration. Ce n’est pas obligatoire, mais cela permet de simplifier grandement les authentifications, les confirmations d’achat et les téléchargements. Si vous voulez Touch ID sur votre iPad, ouvrez l’application Réglages et choisissez Touch ID & Code. Le code de l’appareil est l’une des premières choses qui vous seront demandées au démarrage de l’iPad, mais vous pouvez changer ou désactiver le code ici.
Pour configurer Touch ID, tapotez sur Ajouter une empreinte et suivez les indications. Vous pouvez même ensuite définir à quoi sert Touch ID, pour déverrouiller l’appareil ou remplir des mots de passe.
Utiliser Connexion avec Apple
Connexion avec Apple est une fonctionnalité à connaître, et à utiliser, plutôt qu’un paramètre à utiliser. L’outil est aussi une autre couche de défense pour votre sécurité, tout comme l’ajustement de vos paramètres de vie privée ou l’utilisation d’outils dédiés comme un VPN ou DuckDuckGo.
Lorsque vous créez un nouveau compte pour une app ou un site, vous pouvez choisir Connexion avec Apple plutôt que de la connexion avec Facebook, Google ou le classique email. L’outil crée une adresse email aléatoire qui peut être utilisée pour cette application particulière. L’app ou le site utilisera l’email généré, mais Apple vous transfèrera tous les emails sur votre adresse email réelle, protégeant ainsi votre identité. Vous pouvez répondre à n’importe quel email sans exposer votre adresse email personnelle.
Il y a aussi l’option Dissimuler mon email. Apple crée une adresse email aléatoire pour vous, à utiliser lorsque vous créez un compte sur n’importe quel service. Vous la reconnaîtrez, il s’agit d’une suite de caractères alphanumériques terminée par @privaterelay.appleid.com.
Voix vers texte
Si vos idées fusent plus vite que vous ne les tapez, l’iPad dispose d’une fonctionnalité de dictée vocale qui fonctionne dans les emails, les messages texte et les notes. Par exemple, vous pouvez ouvrir l’application Notes et tapotez sur l’icône microphone sur le clavier. Apple va vous demander si vous voulez activer la dictée : tapotez sur oui. Désormais, lorsque vous tapotez sur l’icône microphone quand elle est disponible, vous pourrez utiliser la fonctionnalité voix vers texte. Si vous utilisez l’option dans des applications tierces, il vous faudra peut-être donner des permissions supplémentaires.
Pour désactiver la fonctionnalité, ouvrez les Réglages puis tapotez sur Claviers. Faites défiler et désactiver Activer la dictée.
En apprendre davantage sur ses photos
L’application photos de l’iPad dispose d’un outil très pratique qui fonctionne un peu comme Google Lens. Ouvrez l’app, choisissez une image et tapotez sur le petit “i” dans le coin supérieur droit. Un panneau va s’ouvrir et vous pourrez voir un certain nombre de détails comme les spécifications de l’appareil photo ainsi que la date et l’heure de la photo. Vous pouvez même ajouter des détails et la localisation de l’image.
Vous pouvez aussi en apprendre davantage concernant ce qu’il y a dans la photo. Tapotez sur l’option Recherche dans le panneau d’information et votre iPad vous offrira tout un tas d’informations depuis Siri, le web et les cartes (si c’est pertinent).
Source link