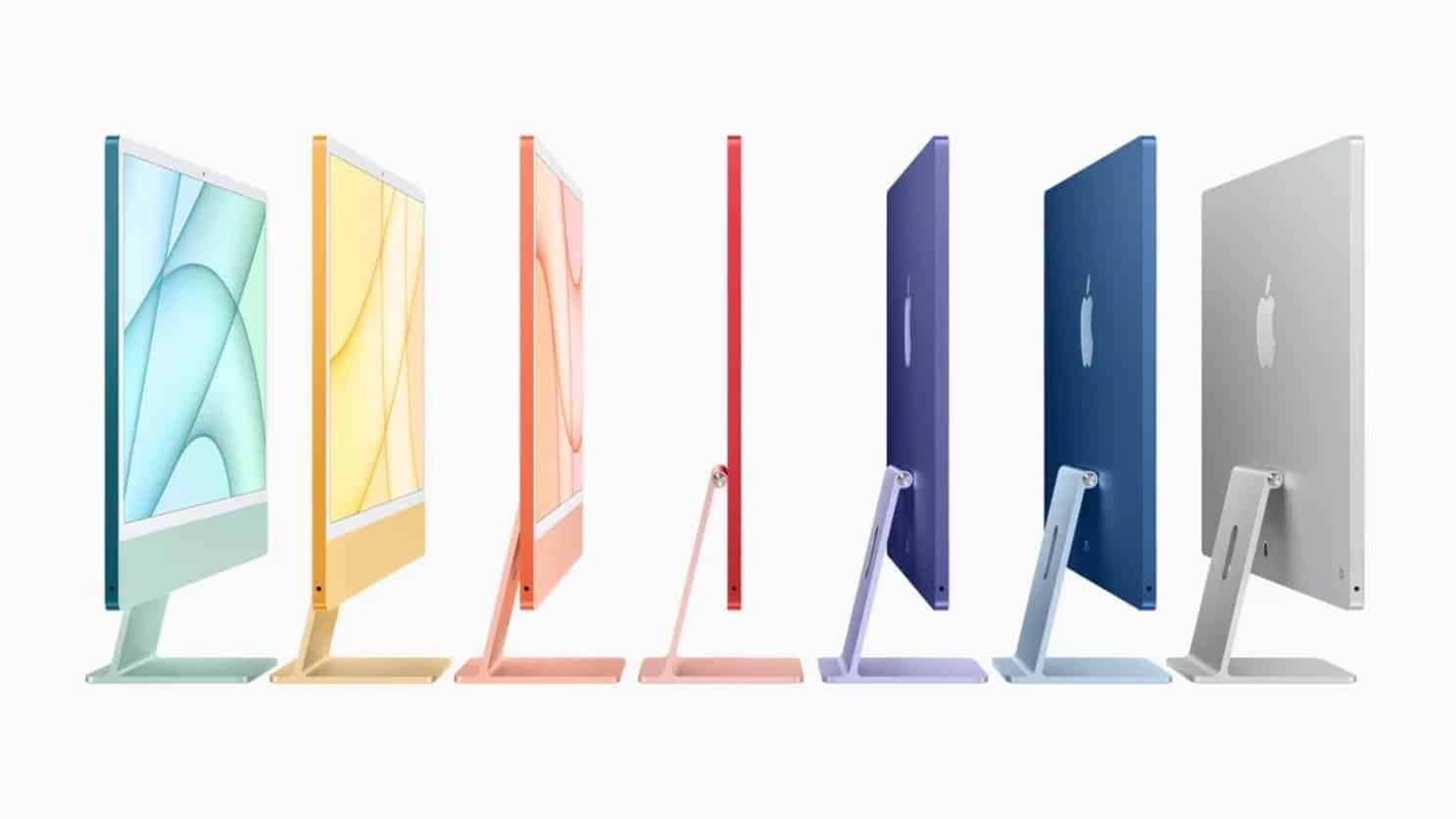macOS est un système d’exploitation très complet. Certaines fonctionnalités sont évidentes, d’autres non. D’autres encore sont assez secrètes.
Que vous utilisiez un Mac depuis longtemps ou que le système d’exploitation d’Apple soit nouveau pour vous, il y a de nombreuses fonctionnalités qui n’attendent que d’être découvertes ou redécouvertes. Il est facile d’en oublier. Par exemple, saviez-vous que vous pouvez utiliser l’application Aperçu pour signer un document en quelques secondes ? Ou que vous pouvez placer le contrôle du Bluetooth et le mode Ne Pas Déranger dans la barre de menu ? Voici 10 trucs et astuces assez méconnus de macOS.
macOS Monterey fera son apparition cet automne, l’occasion de découvrir encore davantage de fonctionnalités. La version actuelle, macOS 11 Big Sur, introduisait déjà un certain nombre de changements. Cela étant dit, un Mac reste un Mac, même si l’influence d’iOS se fait de plus en plus ressentir.
Des mises à jour gratuites pendant plusieurs années
Il est très facile de prendre les mises à jour logicielles pour acquises. Chez Apple, c’est le cas. Celles-ci ajoutent de nouvelles fonctionnalités de temps à autre mais viennent aussi optimiser votre machine et améliorer la sécurité du système.
Assurez-vous de maintenir votre Mac à jour chaque fois qu’une mise à jour est disponible. Vous pouvez bien évidemment attendre quelques jours après la disponibilité de chacune d’entre elles, pour éviter d’éventuels bugs non découverts mais après cela, n’hésitez pas. Cliquez sur le logo Apple en haut à gauche de l’écran, sélectionnez Préférences Système puis Mise à jour de logiciels.
Apple propose des mises à jour pour des appareils vraiment vieux. La liste des Macs compatibles avec MacOS Big Sur est impressionnante, par exemple.
Mettre le Centre de Contrôle et la barre de menu au travail
L’un des principaux changements avec macOS Big Sur, c’est l’ajout du Centre de Contrôle dans la barre de menu. Pour celles et ceux qui n’ont pas d’iPhone ou d’iPad, le Centre de Contrôle regroupe un grand nombre de contrôles, pour le mode Ne Pas Déranger, le Bluetooth, le WiFi, la luminosité, etc.
Utiliser le Centre de Contrôle est très facile. Il suffit de cliquer sur l’icône, de sélectionner le paramètre et le tour est joué.
Mais il y a mieux : si vous voulez un accès rapide à un paramètre précis qui se trouve dans le Centre de Contrôle, il suffit de glisser l’icône et de la placer dans la barre de menu.
Pour gérer facilement le Bluetooth, par exemple, on peut glisser et déposer l’icône Bluetooth dans la barre de menu pour y accéder facilement et rapidement.
Signer un document sur son Mac
Il est possible d’utiliser l’application Aperçu pour signer un document. Très pratique dans de nombreuses situations.
Il suffit d’ouvrir le document à signer dans Aperçu, de cliquer sur l’icône crayon en haut puis sur l’icône signature. Vous pouvez alors soit utiliser votre iPhone pour créer et enregistrer votre signature, soit le trackpad, soit l’appareil photo de votre Mac (pour signer sur papier et faire une photo de ladite signature). Vous pouvez alors l’ajouter au document.
Transformer l’iPad en écran secondaire
Apple Sidecar permet d’utiliser un iPad comme écran secondaire du Mac. C’est sans fil et l’opération prend quelques secondes. L’iPad doit avoir iPadOS 13 ou ultérieur installé et votre Mac doit être sous macOS Catalina ou plus récent.
Avec l’iPad à proximité du Mac, il faut activer Sidecar. Pour ce faire, le plus simple est via le Centre de Contrôle puis Écran, sélectionnez votre iPad sur votre Mac. Vous pouvez aussi ouvrir les préférences système puis Sidecar.
L’iPad peut alors servir de miroir ou agir comme une extension de votre écran, vous offrant davantage d’espace pour travailler. Vous pouvez même continuer d’utiliser l’iPad et ses applications puis revenir à la vue Sidecar sans interrompre la connexion. Si vous souhaitez l’utiliser pendant une longue période, mieux vaut cependant la brancher avec un câble.
Basculer facilement entre Mac, iPhone, Apple Watch et iPad
Continuity est une fonctionnalité que vous utilisez peut-être déjà sans vous en rendre compte. Celle-ci permet de lier vos appareils Apple ensemble, vous permettant alors de reprendre une tâche sur un autre appareil.
L’aspect le plus intéressant de Continuity est peut-être Handoff. Si vous avez déjà vu une icône d’application apparaître et disparaître tout à droite du dock des applications sur votre Mac, c’est Handoff. Si vous cliquez sur l’icône, cela ouvre l’application que vous utilisez sur votre iPhone, Apple Watch ou iPad directement sur votre Mac.
Par exemple, si vous écrivez un email sur votre iPhone et que vous voulez le terminer sur Mac, cliquez sur l’icône de l’app Mail et la fenêtre de rédaction s’ouvrira avec votre brouillon.
Continuity offre aussi une fonctionnalité de presse-papier universel. Tant que les appareils sont à portée l’un de l’autre, vous pouvez copier sur votre Mac et coller sur votre iPhone sans faire quoi que ce soit de particulier.
Les applications natives du Mac pour remplacer Google Docs
Les Mac disposent des applications Pages, Numbers et Keynote. Ces trois applications sont les équivalents des Google Docs, Sheets et Slides, ou des Microsoft Word, Excel et PowerPoint.
L’un des grands avantages de Google Docs est la possibilité de travailler à plusieurs sur un même document.
Les applications d’Apple ont aussi un outil de collaboration et les collaborateurs n’ont pas besoin d’avoir un Mac pour participer. Vous pouvez envoyer une invitation en cliquant sur le bouton Collaborer. À partir de là, vous pouvez définir les permissions et définir ou non un mot de passe. Vous pouvez ensuite travailler à plusieurs sur un document en temps réel, comme vous le feriez avec Google Docs.
Utiliser l’iPhone comme scanner
Scanner un document ou importer une photo dans un document est extrêmement facile avec macOS. Pour vérifier si une application est compatible, effectuez un clic droit sur un champ texte et cherchez une section avec votre iPhone. Dans cette section, vous devriez voir les options prises en charge par l’application. Par exemple, un clic droit dans un document Pages affiche trois options pour un iPhone : prendre une photo, scanner des documents et ajouter un croquis.
Sélectionnez l’option de votre choix, déverrouiller votre iPhone ou iPad et l’écran adéquat s’ouvrira. Le contenu sera ensuite automatiquement ajouté à votre document.
Créer et partager des dossiers iCloud
Apple permet de partager des dossiers iCloud Drive depuis iOS 14. Cela fonctionne comme un partage de dossier sur Dropbox ou OneDrive, si ce n’est que c’est fait nativement sur Mac.
Vos applications iPhone et iPad favorites directement sur Mac
Les derniers modèles de Mac utilisent une puce maison Apple Silicon. Dans la mesure où son architecture est similaire à celle des puces des iPhone ou iPad, et grâce à un certain nombre de modifications apportées à macOS Big Sur, il est possible d’installer les mêmes applications iPhone ou iPad sur Mac.
GarageBand et iMovie : pas réservés aux professionnels
Chaque Mac dispose de GarageBand et iMovie, les outils d’édition audio et vidéo. On pourrait penser que ces applications sont réservées aux professionnels. C’est vrai, dans un sens, mais il est très facile de prendre ces applications en main.
GarageBand, par exemple, permet d’enregistrer des podcasts et interviews très facilement. Avec iMovie, il est possible de créer de courtes vidéos grâce aux outils et clips intégrés, et ce, très facilement…
Source link