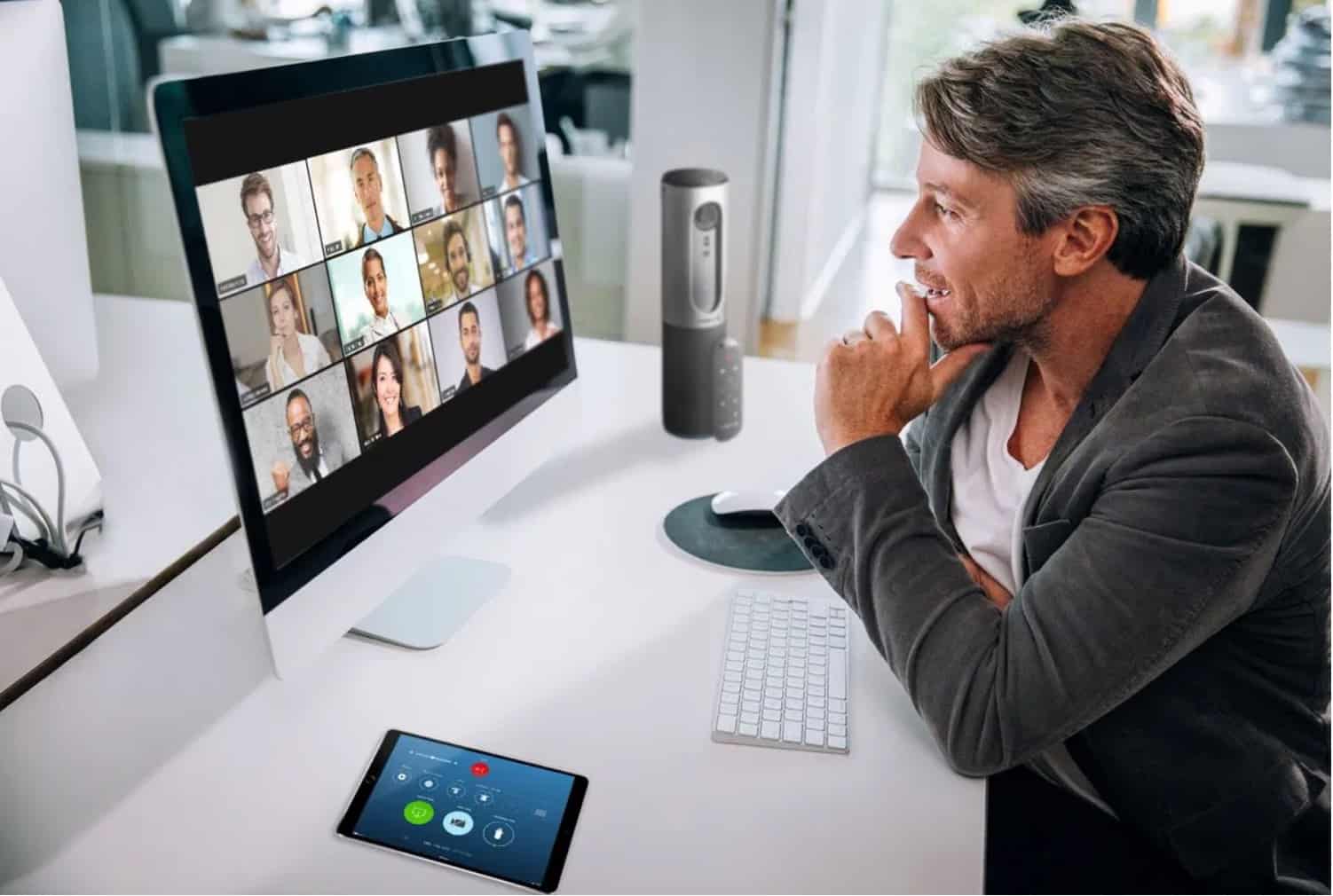Les services d’appels vidéo proposent presque tous des options et fonctionnalités pour améliorer la vidéo, pour rendre la chose plus sympathique. Petit tour des possibilités.
Les apps de vidéoconférence sont aujourd’hui très communes dans nos vies professionnelles, et personnelles. Mais devoir rester devant son écran, chez soi ou au bureau, peut être vraiment usant à la longue. Fort heureusement, les plateformes les plus populaires, comme Zoom, FaceTime et Google Meet, proposent des fonctionnalités et des paramètres pour rendre le tout un peu plus sympathique.
Zoom
Changer l’arrière-plan, utiliser des filtres et avatars
Placez-vous à la plage, dans l’Espace ou n’importe où ailleurs en personnalisant votre arrière-plan pendant vos appels Zoom. Pour ce faire, direction les Paramètres > Arrière-plan et effets > Arrière-plan virtuel et sélectionnez, ou envoyez, un celui que vous voulez.
Vous pouvez répéter ces étapes et choisir Filtres vidéo pour ajouter des filtres façon Snapchat ou Avatars pour vous transformer en animal tout mignon.
Faire croire que vous êtes là
Nous ne recommanderions jamais de faire cela, mais si vous vouliez créer un arrière-plan personnalisé qui affiche en boucle une version de vous bougeant la tête, vous pouvez le faire.
Pour obtenir l’option d’arrière-plan vidéo, suivez les instructions pour la personnalisation de l’arrière-plan juste au-dessus et ajoutez simplement un fichier vidéo au lieu d’une photo. Assurez-vous cependant d’avoir la dernière version en date de Zoom et que votre machine a la capacité d’utiliser la fonctionnalité.
Activer et désactiver le micro avec la barre d’espace
Il est possible de définir un comportement de talkie-walkie sur Zoom. Mettez votre microphone en muet et ensuite, appuyez et restez appuyé sur la barre d’espace pour parler. Pratique quand vous avez beaucoup de bruit autour de vous.
Utiliser le filtre de beauté
Si vous êtes dans l’un de ces jours où vous ne ressemblez à rien, Zoom a une solution, la fonction “Retoucher mon apparence”. C’est un filtre beauté, comme ceux que l’on peut trouver sur Instagram, FaceTune ou sur l’appareil selfie de votre smartphone.
Pour l’activer, dans Paramètres > Vidéo et activez “Retoucher mon apparence”. Utilisez ensuite le slider pour modifier l’intensité du filtre.
Apple FaceTime pour iPhone et Mac
Apparaitre comme un Animoji ou Memoji
Si vous avez cré un avatar Memoji personnalisé, vous pouvez l’utiliser pour remplacer votre visage pendant un appel FaceTime. Pendant un appel, tapotez sur l’écran de votre smartphone, puis sur le bouton Effets (l’étoile en bas à gauche de l’écran). Tapotez sur la première icône qui apparaît en bas du menu pour choisir le Memoji ou l’Animoji à utiliser et vous verrez votre visage être remplacé. Tapotez encore sur le bouton Effets pour revenir à votre visage ou changer.
Ajouter des filtres et des effets
FaceTime permet aussi d’ajouter des filtres et des effets, comme vous le feriez sur Snapchat ou Instagram. Pendant un appel, tapotez sur l’écran et sur le bouton Effets. Vous verrez alors plusieurs options en termes d’effets, de filtres et d’autocollants à utiliser. Ceux-ci resteront actifs tant que vous ne les aurez pas désactivés.
Flouter l’arrière-plan
Personne ne veut voir le bazar qui règne derrière vous. Pour flouter votre arrière-plan sur FaceTime, tapotez sur le bouton Effets, puis sur le bouton style-profil dans le coin supérieur gauche de l’écran. Cela va venir flouter automatiquement votre arrière-plan.
Google Meet
Ajouter des filtres et effets
Lorsque vous commencez ou rejoignez un appel vidéo Google Meet, vous pouvez ajouter un arrière-plan sympa ou des styles et des filtres particuliers. Tapotez sur l’icône en forme d’étoiles sur la fenêtre qui vous montre, vous. Le menu Effets apparaît alors. Vous pouvez choisir des arrière-plans animés ou statiques. Dans le même menu, vous pouvez ajouter des styles et des filtres. Pour ajouter votre propre arrière-plan, tapotez sur l’icône + et choisissez une photo.
Flouter l’arrière-plan
Pour flouter l’arrière-plan pendant un appel vidéo Google Meet, tapotez sur l’icône étoiles pour ouvrir le menu Effets. Choisissez la première icône pour un arrière-plan plus flou ou la seconde pour un arrière-plan moins flou.
Ajuster pour la mauvaise luminosité
Vous pouvez aussi contrebalancer une mauvaise luminosité grâce à Google Meet. Tapotez sur le bouton avec les trois petits points en bas de l’écran, choisissez Paramètres et activez l’option “Ajuster la vidéo pour la faible luminosité”.
Activer les sous-titres
Si vous avez besoin d’une aide supplémentaire pendant une réunion, Google Meet permet d’activer les Live Captions (sous-titres en temps réel). Pour les activer, tapotez sur le bouton avec les trois petits points en bas de l’écran, puis Paramètres et activez Live Captions.
Source link