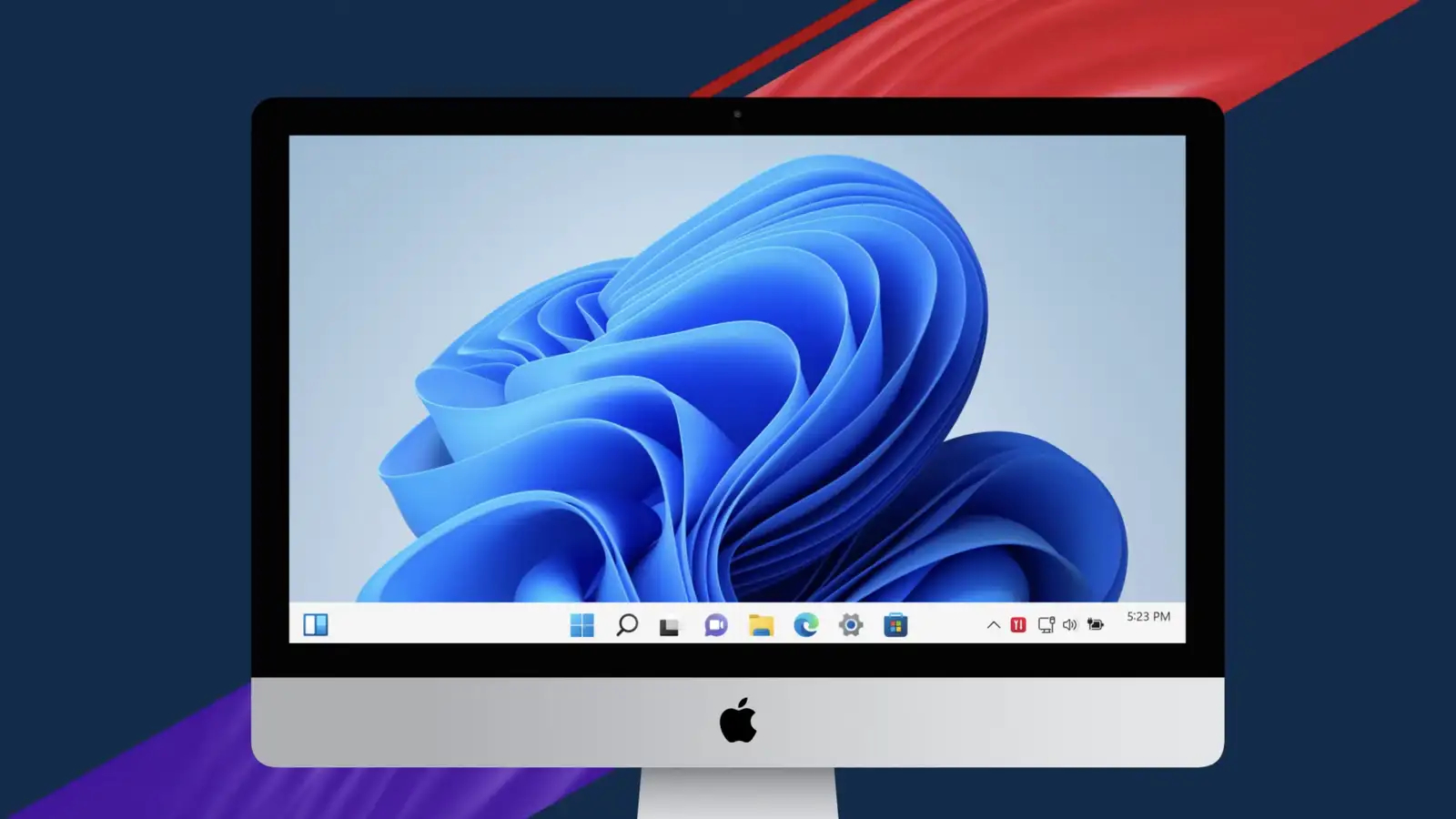Vous pouvez faire tourner Windows 11 gratuitement sur votre Mac avec puce Apple Silicon. Il faut pour cela utiliser quelques outils et saisir quelques commandes très simples.
La dernière génération de Mac avec puce Apple Silicon est rapide et très performante, mais il est impossible de faire tourner nativement Windows dessus. Heureusement, il existe une solution, gratuite qui plus est. Celle-ci nécessite d’utiliser le logiciel gratuit VMware Fusion Player et une copie ARM officielle de Windows 11. Une fois installée, vous pouvez faire tourner Windows 11 en tant qu’application sur votre Mac. Et vous pouvez, à l’intérieur, lancer toutes vos applications préférées, excepté les jeux – à cause de DirectX -.
Télécharger l’ISO Windows 11 pour ARM depuis Parallels Desktop pour Mac
Parallels Desktop est de loin le meilleur moyen de lancer Windows sur votre Mac. Contrairement à VMware Fusion Player, celui-ci supporte DirectX, vous permettant de profiter des jeux Windows sur votre Mac. Mais le logiciel coûte 79 $ pour une utilisation personnelle et nous cherchons dans cet article à faire tourner Windows sur macOS gratuitement.
Pour démarrer, téléchargez et lancez la période d’essai gratuite de Parallels Desktop pour Mac et allez au bout de l’assistant d’installation. Allez jusqu’à voir le menu “Télécharger et Installer Windosw 11”. Là, cliquez sur le bouton “Installer Windows”. Une fois le téléchargement terminé, quittez l’app, puis allez dans le dossier “Téléchargements” et trouvez le fichier ISO Windows 11.
Installer Windows 11 pour ARM avec VMware Fusion Player
VMWare est un standard de l’industrie en ce qui concerne l’émulation d’applications et celui-ci propose une licence gratuite pour l’utilisation personnelle de leur produit Fusion Player. Pour commencer, inscrivez-vous pour une Licence d’utilisation personnelle avec votre compte VMWare.
Une fois ceci fait, allez dans Licence > Téléchargements > Télécharger manuellement, puis ouvrez le fichier DMG téléchargé et double-cliquez sur l’icône VMWare Fusion pour démarrer l’installation. Confirmez vos actions et accepter le contrat.
Entrez la clef de Licence générée au-dessus, cliquez sur Continuer, puis sur Terminé.
Sur l’écran suivant, glissez et déposer le fichier ISO Windows 11 pour ARM sur l’écran et cliquez sur Continuer pour démarrer l’installation. Là, vous verrez la fenêtre de la Machine Virtuelle. Cliquez sur le bouton Lecture pour démarrer la configuration de Windows 11. Vous pouvez choisir l’option “Je n’ai pas de clef produit” pour passer outre. Vous pouvez choisir l’option Windows 11 si vous avez l’intention d’acheter une clef plus tard. Cliquez ensuite plusieurs fois sur Suivant jusqu’à terminer l’installation.
Faire tourner Windows 11 pour ARM sur votre Mac
Par défaut, Windows 11 pour ARM n’inclut pas les pilotes réseau virtuel nécessaires. Il faut donc contourner cette étape dans l’installation. Vous pouvez y parvenir en utilisant PowerShell et quelques commandes simples.
Lorsque vous êtes sur l’écran “Est-ce le bon pays ?”, appuyez sur Maj+F10 (essayez fn+Maj+F10 si cela ne fonctionne pas). Dans l’invite de commande, saisissez : “OOBEBYPASSNRO” (sans les guillemets). Windows va redémarrer et relancer tout le processus d’installation. Sélectionnez votre pays et la disposition du clavier, puis cliquez sur Oui. Vous pouvez passer la page de choix de la seconde disposition du clavier.
Lorsque vous arrivez sur la page réseau, cliquez sur le bouton “Je n’ai pas internet” en bas et choisissez “Continuer avec l’installation limitée”. Continuez et acceptez les paramètres de confidentialité.
Une fois que Windows a redémarré, allez dans le Menu démarrer > PowerShell, faites un clic droit et choisissez Exécuter en tant qu’administrateur. Cliquez sur Oui pour confirmer et dans l’app PowerShell, saisissez : “Set-ExecutionPolicy RemoteSigned” (sans les guillemets). Appuyez sur “A” pour indiquer que vous voulez modifier la chose pour toutes les étapes. Appuyez sur Entrée et fermez l’app PowerShell.
Dans le menu Mac, cliquez sur Machine Virtuelle > Installer les outils VMware dans la fenêtre qui apparaît, cliquez sur le bouton Installer pour monter le disque virtuel. Ensuite, ouvrez l’app Windows Explorer et choisissez le DVD monté. Trouvez le script PowerShell baptisé “Setup”, faites un clic droit dessus, choisissez “Exécuter avec PowerShell” et cliquez sur Oui pour confirmer.
Ceci va ouvrir les Outils VMware pour installer les drivers. Une fois fait, vous devriez avoir accès au réseau. Vous pouvez aller dans Démarrer > Paramètres > Mises à jour Windows > Vérifier les mises à jour. Et tour est joué !
Source link