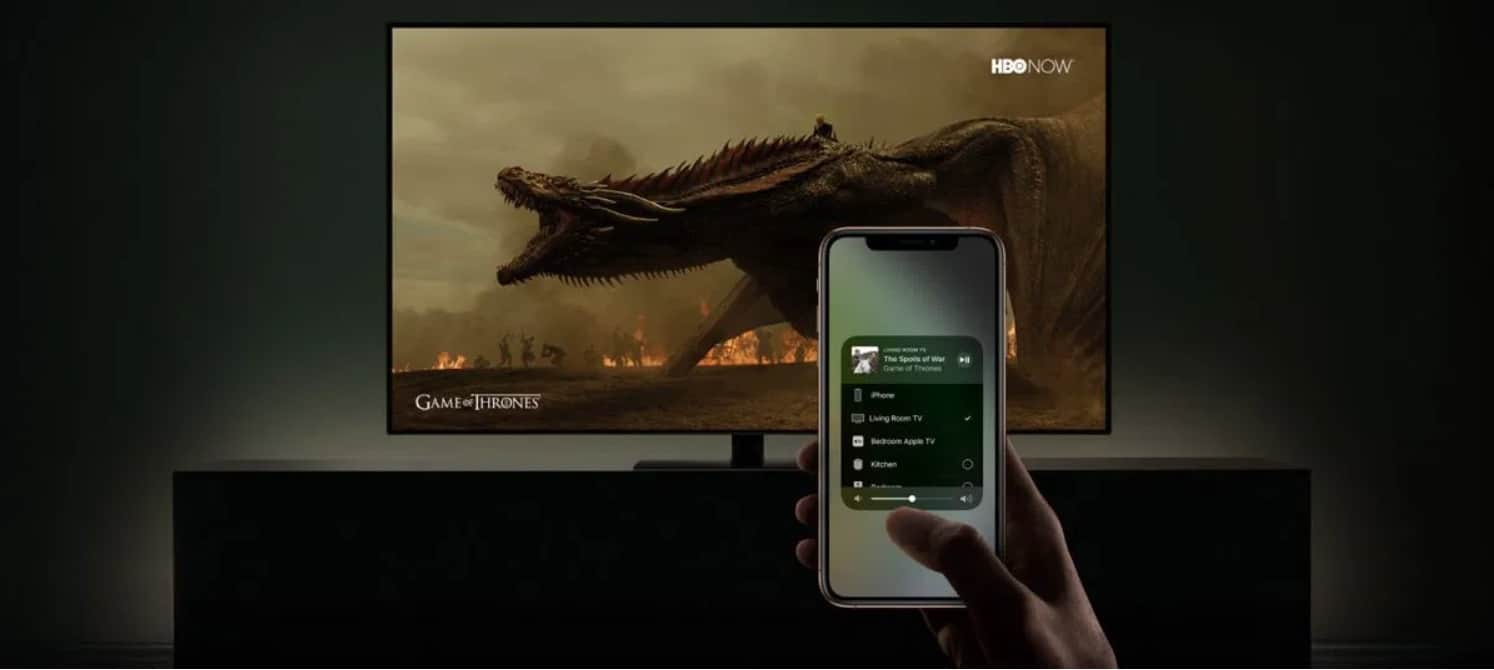Il est possible de profiter du protocole de diffusion Apple AirPlay depuis un ordinateur Windows. Pour cela, vous avez plusieurs options. Les voici.
AirPlay permet de diffuser de la musique depuis un appareil Apple sur votre HomePod ou de copier le contenu vidéo depuis votre iPhone, iPad ou Mac sur un plus grand écran. Tant que tous les appareils sont sur le même réseau Wi-Fi, AirPlay fonctionne parfaitement bien dans l’écosystème de la firme de Cupertino. Mais même si votre ordinateur principal est sous Windows, vous pouvez tout de même utiliser AirPlay pour diffuser sur d’autres appareils. Voici comment procéder.
Utiliser iTunes pour diffuser sur des appareils compatibles AirPlay
L’app iTunes d’Apple fonctionne toujours sur Windows et vous pouvez la télécharger gratuitement pour que votre PC fonctionne avec les appareils AirPlay. une fois que vous avez ajouté vos media à iTunes, vous pouvez cliquer sur l’icône AirPlay dans la barre en haut et sélectionner l’appareil sur lequel diffuser.
Avec cette fonction, vous pouvez utiliser un HomePod comme enceinte pour votre PC Windows. De la même manière, vous pouvez vous connecter à n’importe quel autre appareil AirPlay depuis votre ordinateur. Cette méthode peut aussi vous permettre de diffuser des films depuis iTunes sur votre TV, si vous avez un Apple TV ou un appareil compatible AirPlay 2 sur lequel diffuser. Les haut-parleurs de votre TV ou votre système de home-cinéma connecté au TV serviront de sortie audio et l’Apple TV ou le téléviseur lui-même jouera la vidéo.
Ceci étant dit, les résultats sont très variables. iTunes peut ne pas détecter votre HomePod. Le flux vidéo vers un Apple TV peut aussi échouer. Et utiliser iTunes n’est pas franchement très sympathique. Il y a plusieurs autres apps, comme MusicBee, Plex ou VLC Media Player, qui sont bien plus efficaces pour gérer vos media. À moins que vous n’ayez déjà une bibliothèque de musiques et autres sur iTunes, cela n’en vaut probablement pas la peine simplement pour AirPlay.
Essayez d’autres apps tierces pour profiter d’AirPlay sur Windows
Si vous ne voulez pas passer par iTunes, il y a d’autres options. Il suffit de télécharger une app tierce.
Tuneblade est l’une de nos préférées. Elle ouvre une petite fenêtre à côté de la barre des tâches et affiche tous les appareils AirPlay sur votre réseau Wi-Fi. Sélectionnez celui que vous voulez et lancez la lecture sur votre PC.
Vous aurez peut-être besoin d’affiner les paramètres de l’app. Cette dernière offre plusieurs modes de latence dans la section AirPlay Streaming et vous pouvez en choisir un autre que celui par défaut si vous avez des soucis. À cause de ce lag, évitez AirPlay si vous jouez en mode compétitif, par exemple. Mais pour le reste, Tuneblade s’occupe de tout. Son interface est plutôt basique, mais c’est le genre d’app qui, une fois configurée, s’oublie totalement.
L’offre gratuite de Tuneblade permet de diffuser sur n’importe quel appareil pendant 10 minutes. Vous pouvez vous reconnecter toutes les 10 minutes pour en profiter sans payer. La version payante fait disparaître cette limitation et coûte 10 $.
Les utilisateurs plus exigeants se tourneront probablement vers AirParrot, avec son interface et ses options plus évoluées. Il est aussi possible de ne diffuser qu’un écran si vous en avez plusieurs sur votre ordinateur, par exemple, ou de n’utiliser AirPlay que pour une application spécifique sur votre machine. Vous pouvez essayer gratuitement AirParrot pendant une semaine. La licence coûte 15 $.
Source link