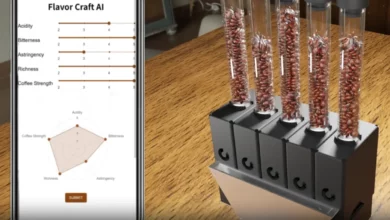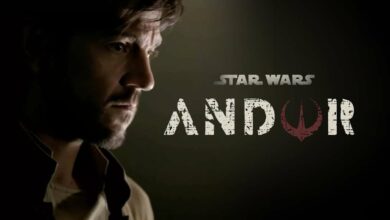Saviez-vous que vous pouvez utiliser votre iPhone comme haut-parleur de votre Mac ? Il faut pour cela utiliser une application tierce et suivre une procédure quelque peu fastidieuse, mais c’est possible. Explication.
Normalement, vous n’avez aucune raison de vouloir utiliser les petits haut-parleurs de votre iPhone plutôt que ceux de votre Mac. Les Mac ont de bons haut-parleurs et, s’ils fonctionnent normalement, vous devriez utiliser ces derniers. Ce tutoriel s’adresse surtout à celles et ceux qui ont des soucis avec les haut-parleurs de leur Mac et qui pourraient donc être intéressés à l’idée de faire sortir le son de leur ordinateur sur leur iPhone. Dans la mesure où la fonctionnalité n’existe pas nativement, il faut passer par une application tierce, Airfoil en l’occurrence. Gratuite, mais avec une session “normale” limitée à 10 minutes. Présentation.
Télécharger et installer Airfoil sur votre Mac
Pour votre Mac, Airfoil n’est pas sur l’App Store. Il faut la télécharger depuis le site de Rogue Amoeba. Une fois téléchargée, ouvrez le fichier .zip et lancez Airfoil (pas Airfoil Satellite). Suivez les instructions suivantes :
- Cliquez sur Installer dans le coin inférieur droit après avoir ouvert Airfoil.
- Saisissez le mot de passe administrateur de votre Mac et cliquez sur OK.
- Vous allez alors voir un avertissement “Extension Système Bloquée”. Allez dans Réglages Système > Confidentialité et Sécurité pour activer les extensions système.
- Cliquez sur Activer les extensions système dans la section Sécurité.
- Un message va alors vous indiquer que vous devez modifier vos réglages de sécurité en mode Récupération pour activer les extensions système. Cliquez sur Éteindre pour initier le processus.
- Une fois le Mac éteint, rallumez-le et maintenez le bouton Alimentation enfoncé jusqu’à entrer en mode Récupération.
- Dans la barre de menu, cliquez sur Utilitaires et choisissez l’utilitaire Sécurité au Démarrage.
- Choisissez votre disque dur et cliquez sur Politique de sécurité dans le coin inférieur droit.
- Sélectionnez Sécurité réduite dans la fenêtre et cochez les deux cases juste dessous.
- Cliquez sur OK et redémarrez votre Mac.
- Retournez dans le panneau Confidentialité et Sécurité dans les Réglages Système et cliquez sur Autoriser sur le texte qui indique “Le logiciel système du développeur ‘Rogue Amoeba Software, Inc.’ a été bloqué.”
- Redémarrez votre Mac lorsque demandé.
Un processus assez long, mais nécessaire pour que Airfoil fonctionne correctement sur votre Mac. Vous pouvez désormais ouvrir l’app Airfoil et suivre le tutoriel. La prochaine opération consiste à configurer votre iPhone.
Configurer Airfoil sur votre iPhone et Mac
Contrairement au Mac, l’application Airfoil Satellite est disponible sur l’App Store. Suivez les étapes ci-dessous :
- Ouvrez l’App Store sur votre iPhone et cherchez Airfoil.
- Téléchargez, installez et ouvrez Airfoil Satellite.
- Sur votre Mac, ouvrez Airfoil.
- Dans le menu, cliquez sur Speakers et choisissez iPhone dans les options.
- Sur la page principale de l’app, cliquez sur Source et choisissez Système Audio. Vous devriez aussi voir iPhone dans la catégorie Speakers.
- Cliquez sur l’icône en forme de note de musique à côté de l’iPhone et l’audio devrait désormais être lu sur le téléphone.
Il y a de nombreuses autres options pour votre source audio. Cliquez sur le menu déroulant Source pour choisir les apps ou d’autres sources audio sur votre Mac. Vous pouvez aussi activer les haut-parleurs du Mac et de l’iPhone simultanément. Le tout fonctionne comme un AirPlay inversé. À envisager si vous avez des soucis avec Apple AirPlay.
Les contrôles ne sont par ailleurs pas limités au Mac ; vous pouvez ajuster la source, les haut-parleurs actifs et le volume depuis votre iPhone. Cependant, vous devez rester dans l’application Airfoil Satellite sur votre iPhone pour que l’audio puisse être diffusé. Vous n’entendrez plus rien si vous changez d’app.
Source link