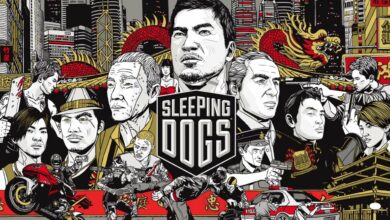Réaliser une capture d’écran d’une longue page sur un site web peut être assez complexe. Fort heureusement, sur iOS, il existe des solutions simples, y compris natives.
Parfois, l’on veut réaliser une capture d’écran d’un site web, parce que l’on craint que le contenu puisse être supprimé ou pour une autre raison. Cependant, les captures d’écran enregistrent le plus souvent uniquement ce que l’on voit à l’écran. Si la page en question est plus longue que l’écran, on se retrouve alors à devoir réaliser plusieurs captures. Il est possible de faire plus simple sur iOS.
Survient alors un souci très fréquent, celui d’aligner les différentes captures correctement. Bonne nouvelle, iOS permet à ses utilisateurs de réaliser très facilement des captures d’écran de ces longues pages. Toute la longueur de la page peut alors être capturée dans une seule et même image. Et l’opération est très facile à réaliser. Voici ce qu’il faut faire.
Réaliser une capture d’écran long sur iPhone
- Pour les iPhone qui n’ont pas de bouton d’accueil, restez appuyé sur les boutons d’alimentation et de volume haut en même temps. Pour les iPhone qui ont le bouton, c’est le bouton d’accueil et le bouton d’alimentation en même temps. Cela déclenchera la capture d’écran.
- Vous verrez alors un aperçu de la capture en bas à gauche de l’écran. Tapotez dessus.
- Vous passez désormais en mode édition. En haut, vous verrez “Écran” et “Page pleine”. Tapotez sur “Page pleine” et vous aurez toute la longueur de votre page.
- Tapotez sur Terminé et ensuite “Enregistrer le PDF dans les Fichiers”
À noter, dans ce cas, Apple enregistre comme indiqué la capture d’écran au format PDF. Autrement dit, le fichier ne se retrouvera pas dans l’application Photos. Elle sera à l’endroit où vous choisissez de l’enregistrer. Il faut donc que vous vous en souveniez.
Réaliser une capture d’écran long avec une application tierce
Si vous n’êtes spécialement fan de la manière dont iOS réalise ces captures d’écran, sachez qu’il existe de nombreuses applications alternatives à envisager. La plupart sont gratuites mais intègrent des filigranes. Il faut souvent payer pour les supprimer et accéder à d’autres fonctionnalités.
Tailor
L’une des raisons faisant aimer Tailor, c’est que tout est automatisé. L’application semble savoir quelles captures d’écran vous voulez assembler mais il faudra vous assurer que vos différentes captures diposent d’”indices” (des rappels de la portion supérieure précédente). Mais sinon, le processus est simple et rapide.
- Prenez les captures que vous voulez.
- Lancez Tailor.
- Si vos captures ont été prises correctement, l’application va les retrouver et les assembler correctement immédiatement.
- Si le résultat final vous satisfait, tapotez sur le bouton Partager et enregistrez-le sur votre appareil.
Picsew
Contrairement à Tailor qui est entièrement automatisé, Picsew est une meilleure option pour celles et ceux qui souhaitent avoir un peu plus de contrôle sur leurs captures. Picsew offre aux utilisateurs davantage de possibilités face aux images à assembler, et les capacités d’édition sont plus complètes une fois l’assemblage réalisé.
- Prenez les captures que vous voulez.
- Lancez Picsew.
- Sélectionnez les photos que vous voulez assembler et tapotez sur Scrollshot.
- Tapotez sur le bouton Partager en haut à droit de l’écran pour l’enregistrer.
Ces captures d’écran fonctionnent-elles avec d’autres navigateurs ?
Non. À l’heure actuelle, l’outil de capture d’écran long natif d’Apple ne fonctionne qu’avec Safari. Si vous utilisez un navigateur tiers comme Chrome ou Firefox, il vous faudra utiliser une application tierce comme les deux mentionnées ci-dessus.
Puis-je sauvegarder mes captures dans un autre format que le PDF ?
Non. iOS ne permet que d’exporter vos captures d’écran long en PDF. Difficile de comprendre la raison de ce choix mais si vous voulez avoir un fichier image, il vous faudra passer par une application tierce comme celles listées ci-dessus ou convertir votre PDF.
Source link