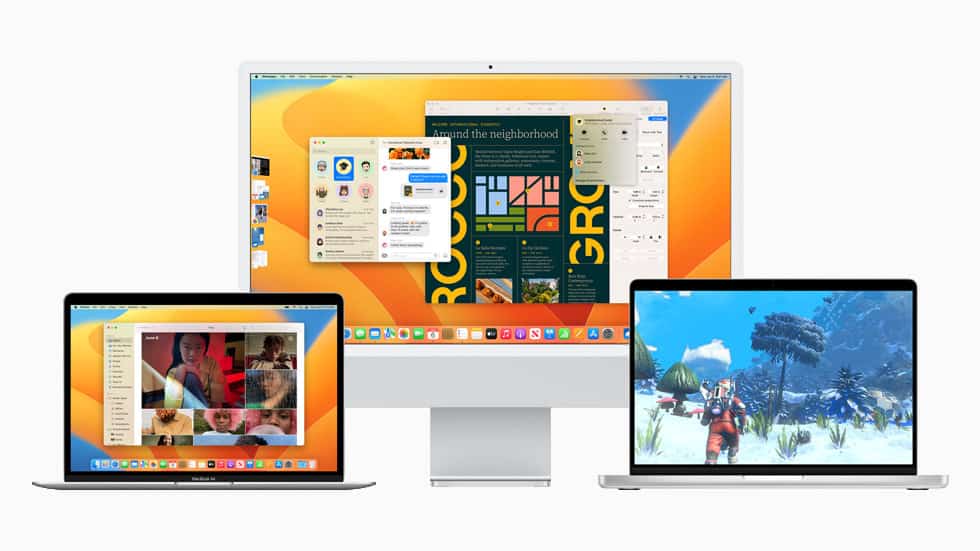Il arrive que macOS change votre fond d’écran sans que vous ne lui ayez demandé de le faire. Voici comment remédier à la situation.
Il faut bien reconnaître qu’il est frustrant que votre Mac décide “Allez, on ne va plus utiliser cette image comme fond d’écran” et, hop, d’un coup, d’un seul, votre fond d’écran revient à l’image par défaut. Fort heureusement, il y a un moyen facile de faire cesser ce comportement à votre OS.
Pourquoi macOS change mon fond d’écran ?
Le souci provient de la manière dont macOS se souvient des photos qui sont utilisées comme fond d’écran. C’est très particulier : à moins que la photo soit totalement sauvegardée sur votre Mac et stockée quelque part où l’OS peut travailler, il y a de fortes chances que vous la perdiez la prochaine fois que vous redémarrerez votre machine.
Un problème courant, comme détaillé dans cette discussion Reddit, est le suivant : vous choisissez une image dans votre app Photos en utilisant la Bibliothèque Photos iCloud. Par défaut, la Bibliothèque Photos iCloud optimise les images qu’elle sauvegarde sur votre Mac, ce qui lui évite d’avoir à garder des copies en résolution originale sur le disque quand elle n’a pas (vraiment) à le faire. C’est une stratégie efficace pour gagner de l’espace sur votre Mac, mais cela signifie que vos photos ne sont pas des options fiables pour être utilisées comme fond d’écran. macOS ne plonge pas dans la Bibliothèque Photos iCloud pour récupérer la photo si vous la perdez sur votre Mac, ce qui signifie qu’il sera contraint de la remplacer par une image par défaut.
Ce n’est cependant pas la seule raison pouvant expliquer le problème. Parfois, macOS perd la trace de votre photo si celle-ci n’est pas dans un dossier à partir duquel il récupère d’ordinaire des images. C’est pour cette raison que, parfois, vous perdez votre fond d’écran si vous avez fait un clic droit sur une image et utilisé l’option “Choisir l’image comme fond d’écran”. Si vous déplacez l’image en question plus tard ou si quelque chose vient court-circuiter le lien pour macOS, il ne sera plus capable d’afficher l’image.
La meilleure chose à faire est de placer toutes vos images de fond d’écran dans le dossier Images de votre Mac. Pas dans l’app Photos, mais le dossier Images que l’on retrouve dans la barre latérale du Finder. C’est un dossier sûr que macOS ne perd jamais. Si vous utilisez une photo de votre app Photos, exportez-la dans la meilleure qualité possible.
Ensuite, ouvrez les Préférences “Système > Bureau et économiseur d’écran”, déplier le nœud “Dossiers” dans l’arbre sur la gauche et choisissez l’image que vous voulez. Cette méthode est plus sûre que de glisser et déposer l’image dans l’aperçu du fond d’écran et même mieux encore que le clic droit sur l’image et l’option “Choisir l’image comme fond d’écran”, puisque vous indiquez ici à macOS via les Préférences Système où se trouve le fichier exactement.
Si le problème est simplement que macOS change votre fond d’écran à intervalles réguliers, par contre, c’est un autre réglage. Dans “Bureau et économiseur d’écran”, assurez-vous que l’option “Changer d’image” n’est pas activée. Cela permet de faire tourner automatiquement les images de fond d’écran, de toutes les 5 minutes à une fois par jour, ou lorsque vous ouvrez votre session ou sortez la machine de veille. Désactivez ce paramètre pour garder votre fond d’écran quoi qu’il arrive.
Source link