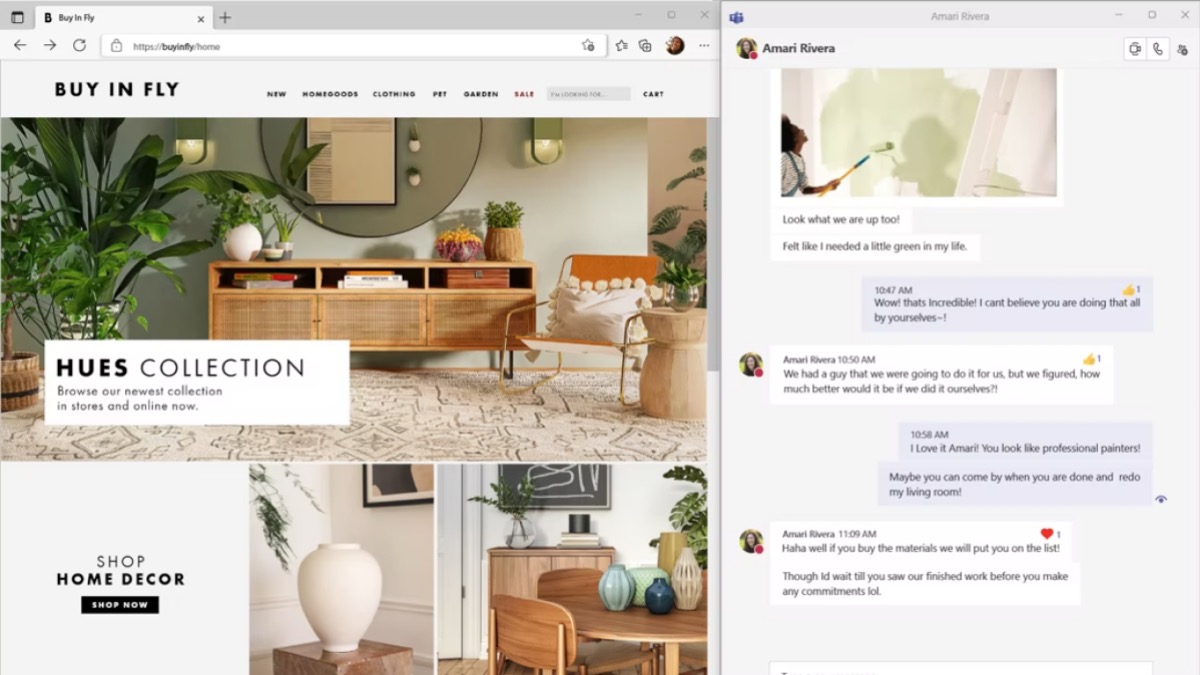Avec Windows 11, Microsoft soigne encore la gestion des fenêtres pour le multitâche. Snap permet d’agencer ces fenêtres de manière très simple et intuitive. Présentation.
Il n’est pas surprenant qu’un système d’exploitation baptisé Windows dispose d’une excellente gestion des fenêtres. Microsoft a toujours rendu simple l’ancrage de deux fenêtres côte-à-côte via un raccourci clavier. Ceci étant dit, aussi simple soit-il, Windows a gardé ce raccourci quelque peu caché. Avec Windows 11, la firme de Redmond a amélioré “Snap layouts”, c’est le nom de cet utilitaire dédié, et il est désormais bien plus facile de découvrir les possibilités existantes autour de la gestion des fenêtres.
Pour utiliser Snap dans Windows, survolez l’icône Maximiser sur une fenêtre et vous verrez une grille d’agencements en multi-fenêtres. Vous pouvez partager les fenêtres de manière égale, ancrer une petite fenêtre à droite, séparer en quatre quadrants, etc. Cliquez sur une option et la fenêtre actuelle viendra occuper l’espace défini. Vous pouvez ensuite choisir les fenêtres à ajouter aux autres positions.
Une fois l’agencement de fenêtres créé, les fenêtres sont regroupées. Vous trouverez ce groupe dans la barre de tâches et vous pouvez accéder à tout le groupe via le raccourci Alt+Tab.
Si vous préférez les raccourcis clavier et les glisser-déposer, sachez que Windows les prend en charge. Glissez une fenêtre vers le milieu-haut de l’écran et vous verrez ces mêmes options de grilles apparaître. Vous pouvez aussi utiliser le raccourci Windows + Z.
Si vous souhaitez personnaliser ou désactiver cette fonctionnalité, direction Paramètres > Système > Multitâches et trouvez la section Fenêtres Snap.
Agencez les fenêtres est plus rapide avec le glisser-déposer
Le multitâche historique de Windows est toujours disponible dans Windows 11, et vous avez tout intérêt à vous habituer à ces gestes une fois familiarisé avec Snap.
Tout ce que vous avez à faire, c’est glisser votre fenêtre sur l’un des bords ou coins de l’écran. Si vous glissez sur le bord gauche, la fenêtre sera ancrée sur la moitié gauche de l’écran. Si vous la glissez dans le coin gauche, elle prendra le quart supérieur gauche de l’écran. Il en va de même pour le haut et le bas de l’écran. Une fois habitus(e), vous gèrerez en toute fluidité vos fenêtres. Cette fonctionnalité est tellement efficace que des apps tierces dédiées copient la chose sur macOS.
Il est aussi possible d’utiliser le raccourci Windows + Flèche Haut/Bas/Gauche/Droit pour ancrer la fenêtre dans une zone particulière.
Source link