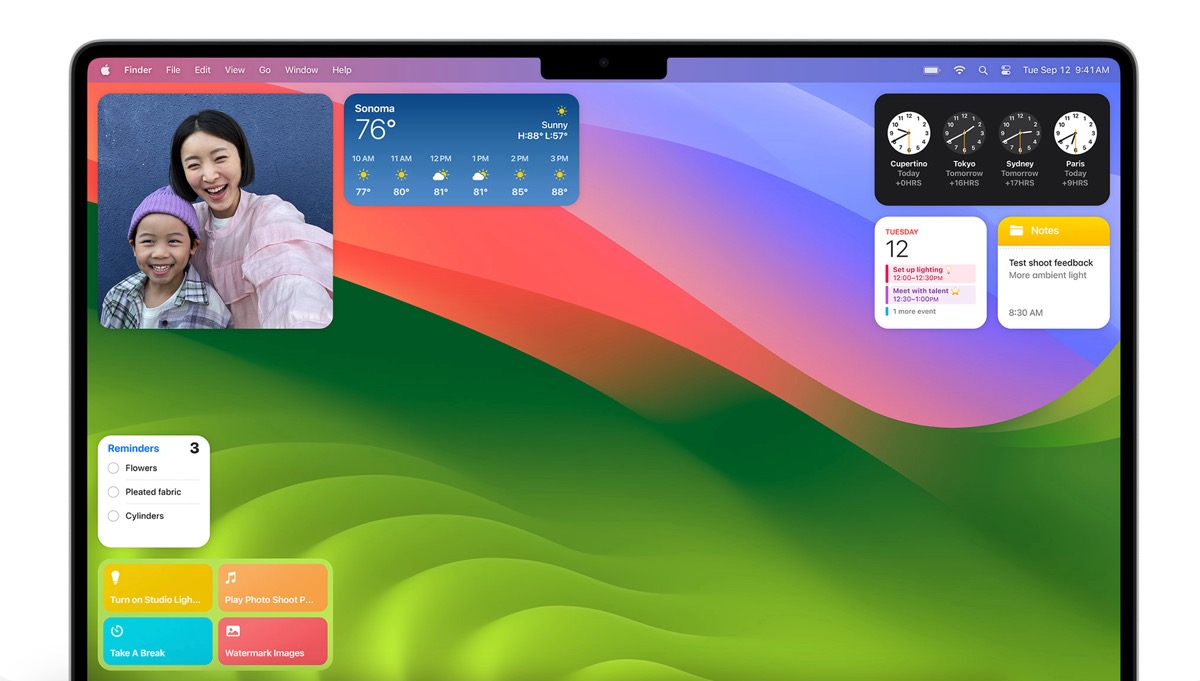Les nouveaux widgets de macOS Sonoma sont vraiment utiles.
À l’époque, Mac OS X proposait un Dashboard dédié pour les widgets dans lequel vous pouviez ajouter tout un tas de petits encarts interactifs. Avec la sortie de macOS Mojave en 2018, Apple abandonnait ce système, sans pour autant le remplacer. Vous pouviez certes ajouter des widgets au Centre de Notification, mais rares étaient ceux qui les utilisaient ainsi. Avec macOS Sonoma, les widgets sont bel et bien de retour, et ils sont présents directement sur votre bureau, comme sur l’iPhone. Ce sont même, en vérité, les mêmes widgets que sur l’iPhone. Bien que le Dashboard ait disparu, ces nouveaux widgets sont toujours là. Et ils sont vraiment utiles.
Ces nouveaux widgets macOS Sonoma reposent sur le même framework que ceux de vos iPhone et iPad, ils ont donc la même taille. Contrairement à Android, il n’est pas possible de redimensionner ces widgets une fois leur taille sélectionnée, mais vous pouvez personnaliser le contenu d’un widget depuis le menu en clic droit.
Tous les widgets peuvent être déplacés librement sur le bureau ou arrangés sur une grille. Cliquer simplement n’importe où sur le bureau fait disparaître toutes les fenêtres actives, révélant le bureau complet. Ce petit geste rend les widgets bien plus pratiques à l’usage au quotidien.
Une fois que vous voyez vos widgets, vous pouvez utiliser votre souris pour interagir avec. Par exemple, vous pouvez vérifier un élément dans vos Rappels, ouvrir un lien depuis la Liste de lecture de Safari, définir un timer dans une app qui traque le temps, etc.
Faites un clic droit sur l’espace libre sur votre bureau et choisissez “Modifier les widgets”. Vous verrez alors une petite fenêtre apparaître depuis le bas de l’écran. Vous pouvez faire défiler les apps disponibles dans le panneau de gauche et vous pouvez voir tous les widgets de l’app dans la zone d’affichage principal à droite.
Vous trouverez aussi les widgets que vous avez déjà configurés sur votre iPhone (si les appareils partagent le même compte Apple), même si vous n’avez pas l’application installée sur votre Mac. Cela signifie que vous pouvez ajouter un widget pour suivre le nombre de pas de votre journée ou vos sessions de sport sur le bureau de votre Mac.
Lorsque vous aimez un widget, faites-le glisser sur le bureau. Lorsque vous glissez un deuxième widget, macOS va vous afficher une grille pour pouvoir l’ancrer, mais vous n’êtes pas obligé(e) d’utiliser ce système. Vous pouvez ajouter vos widgets où vous le souhaitez. Après l’avoir positionné, faites un clic droit et choisissez l’option Modifier pour personnaliser le widget. Ces options dépendent de l’app, mais c’est une bonne chose de regarder les possibilités quand vous le configurer. C’est aussi via le menu du clic droit que vous pourrez supprimer un widget.
Source link