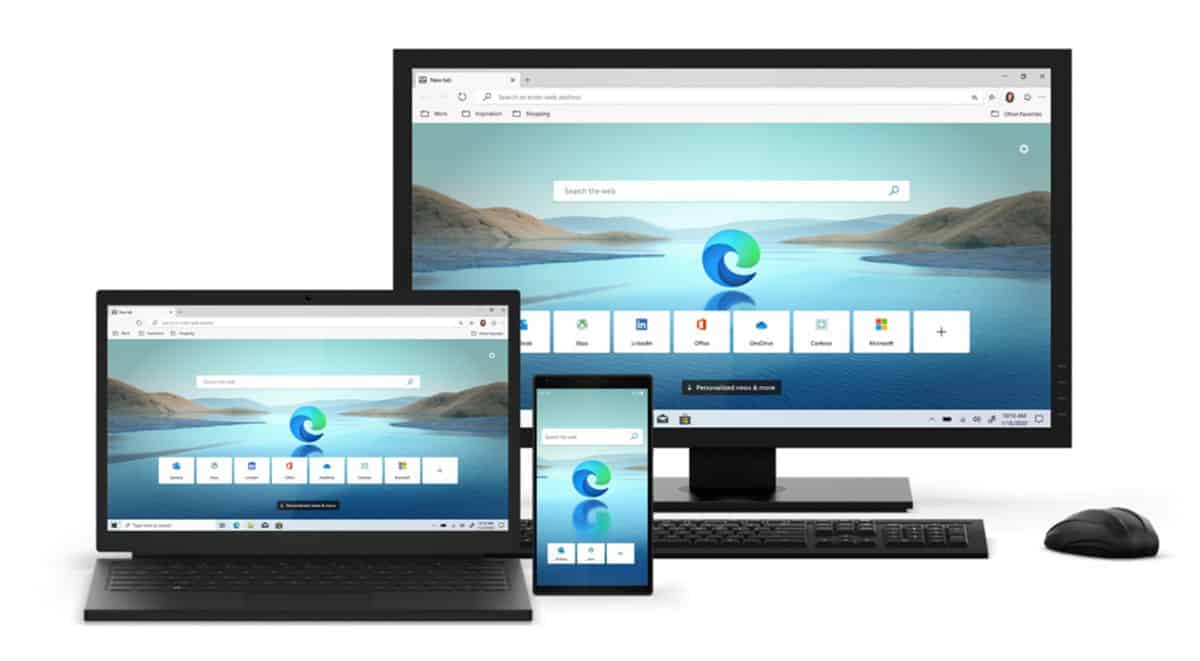Microsoft Edge est un navigateur très intéressant aujourd’hui, maintenant qu’il repose sur le moteur Chromium. Mais certaines fonctions peuvent agacer sérieusement.
Maintenant que Microsoft Edge est basé sur le moteur Chromium – le même que celui de Google Chrome -, c’est devenu un bon navigateur. Vous pouvez le voir comme Chrome, mais meilleur pour votre vie privée et l’autonomie de votre machine. Mais cela reste un produit Microsoft, avec sa propension à intégrer des fonctionnalités agaçantes, voire inutiles. Heureusement, il suffit de quelques minutes sur la page des Paramètres pour s’en débarrasser. Si vous utilisez Microsoft Edge comme navigateur par défaut sur Mac ou PC Windows, vous devriez envisager de désactiver les fonctions ci-dessous.
Faire disparaître l’icône recherche sur chaque image
Google Chrome avait ajouté une fonctionnalité fantastique permettant de rechercher des images similaires via Google Lens (avec OCR aussi). Microsoft Edge a la même option, mais utilise Bing plutôt que Google Images. Et pour empirer encore la chose, Edge affiche une icône pour la Recherche Image lorsque vous survolez une image (dans le coin supérieur droit). Cette simple icône a de quoi énerver. Vous pouvez désactiver l’option en allant dans Paramètres > Apparence > Recherche visuelle et en désactivant “Montrer la recherche visuelle au survol d’une image”. La recherche reste accessible via le clic droit.
Faire disparaître la recherche Bing
Si vous commencez tout juste à utiliser Microsoft Edge, vous avez peut-être remarqué que le moteur de recherche par défaut est Bing. Si vous en voulez un autre, direction Paramètres > Confidentialité, Recherche et Services > Barre d’adresse et recherche > Moteur de recherche utilisé dans la barre d’adresse. Là, vous pouvez opter pour Google ou DuckDuckGo.
Les extensions pour les offres promotionnelles sont une bonne chose, mais l’outil Shopping de Microsoft s’affiche dès que vous arrivez sur un site. Si vous voulez le désactiver, allez dans Paramètres > Confidentialité, Recherche et Services et désactivez l’option “Gagner du temps et de l’argent avec Shopping dans Microsoft Edge”.
Retirer tout le superflu dans la page de démarrage
La page de démarrage de Microsoft Edge est parfaite une fois nettoyée. Vous pouvez commencer en allant sur ladite page et en cliquant sur l’icône Paramètres. Là, vous pouvez activer le mode Concentré pour ne garder que la barre de recherche. Vous pouvez aussi aller dans la section Personnaliser, garder la section Liens rapides et activer la fonctionnalité “Arrière-plan du jour”. Assurez-vous de désactiver la fonction Contenu pour faire disparaître les panneaux Microsoft News.
Ne plus voir le panneau Téléchargements
L’ère de la barre de Téléchargements en bas du navigateur est derrière nous, mais Edge aime nous rappeler cette époque en ouvrant le panneau des Téléchargements chaque fois que vous démarrez un nouveau téléchargement. Si vous n’avez aucun problème avec l’idée d’utiliser le bouton Téléchargements en haut, désactivez cette fonction. Allez dans Paramètres > Téléchargements et désactivez “Montrer le menu des téléchargements lorsqu’un téléchargement démarre”.
Empêcher que les fichiers Office s’ouvrent dans le navigateur
Parce que Edge est conçu par Microsoft, le navigateur insiste pour que vous vos documents et fichiers Microsoft Office s’ouvrent dans le navigateur plutôt que dans leurs applications dédiées. Vous pouvez changer cela en allant dans Paramètres > Téléchargements. Là, désactivez “Ouvrir les fichiers Office dans le navigateur”.
Source link