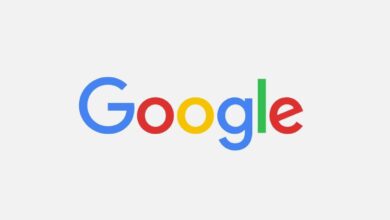L’Apple TV 4K est un petit boîtier TV très complet, offrant nombre de fonctionnalités. Certaines sont évidentes, d’autres moins. En voici 12 à connaître absolument.
Si vous avez craqué sur la toute nouvelle Apple TV 4K, vous n’en tirez probablement pas le meilleur si vous n’avez pas touché à un certain nombre de paramètres. Bizarrement, l’Apple TV 4K dissimule certaines fonctionnalités vraiment utiles sous un grand nombre de menus et sous-menus, et les valeurs par défaut laissent souvent à désirer. Le système vous empêche ainsi de revenir à l’écran d’accueil en appuyant sur le bouton home et parfois, ce ne sont pas les meilleures options audio et vidéo qui sont choisies par défaut. Heureusement, il est possible de corriger tout cela et de profiter d’une Apple TV bien plus efficace.
Prendre des captures d’écran
Malheureusement, Apple ne permet pas de prendre facilement des captures d’écran sur l’Apple TV 4K mais la chose reste possible. Pour réaliser l’opération rapidement, il vous faudra avoir un Mac connecté sur le même réseau WiFi. De là, ouvrez QuickTime Player et allez dans Fichier > Nouvel enregistrement vidéo.
Cela va ouvrir QuickTime Player avec la caméra selfie activée sur le Mac. Cliquez sur la flèche vers le bas à côté du bouton enregistrement et sous Appareil, sélectionnez Apple TV 4K. Votre Apple TV peut apparaître sous le nom Salon, Home Cinéma, Chambre ou autre, selon le nom que vous lui avez donné dans l’application Home sur iPhone ou Mac.
Lorsque vous sélectionnez l’Apple TV, son écran va être reproduit dans QuickTime Player. Vous pouvez prendre une capture d’écran avec les raccourcis de macOS, à savoir Cmd + Maj + 3 ou Cmd + Maj + 4.
Faire en sorte que le bouton home vous ramène bien sur l’écran d’accueil
Étrangement, le bouton Home de la télécommande de l’Apple TV vous emmène sur l’application Apple TV par défaut. Si vous utilisez une autre application, cela peut être embêtant. Pour revenir effectivement sur l’écran d’accueil, vous pouvez aller dans Paramètres > Télécommandes et appareils et sélectionner Bouton TV. Si vous voyez “Écran d’accueil”, c’est tout bon.
Appairer un appareil Bluetooth à votre Apple TV
Même la nouvelle télécommande Apple TV n’est pas l’idéal pour saisir des mots de passe sur l’appareil. Et si certains utilisent leur iPhone pour taper sur l’Apple TV, ce n’est pas le cas de tout le monde. Un clavier Bluetooth basique fait toute la différence, et si vous avez un clavier multi-appareil, vous devriez l’appairer avec tous les appareils que vous utilisez fréquemment.
Lorsque vous êtes prêt(e), direction Paramètres > Bluetooth.
Apple Arcade offre aussi beaucoup d’excellents jeux qui ne sont pas compatibles avec la télécommande de l’Apple TV. Il vous faut utiliser une manette tierce, comme celle de la Xbox Series X ou la DualSense de Sony. Vous pouvez appairer ces manettes via les paramètres Bluetooth et le meilleur dans tout cela, c’est qu’elles peuvent aussi contrôler l’Apple TV. Vous pouvez passer d’une application à l’autre, lancer la lcture, mettre en pause, etc.
De la même manière, vous devriez aussi envisager d’appairer des AirPods ou tout autre casque/écouteurs Bluetooth pour utiliser l’appareil sans déranger les autres personnes dans la pièce.
Changer la disposition du clavier
Si votre seul moyen de saisie reste la télécommande, vous pouvez vous simplifier la vie en changeant la disposition du clavier virtuel. Par défaut, avec ses touches sur une seule ligne, il faut naviguer beaucoup pour atteindre les caractères. Vous pouvez changer cela pour passer dans une représentation similaire à celle d’un vrai clavier.
Mettre à jour le logiciel de l’Apple TV
Apple ajoute régulièrement de nouvelles fonctionnalités à son Apple TV 4K via des mises à jour logicielles. Si vous ne mettez pas votre appareil à jour, vous passerez à côté. La possibilité d’appairer une manette PS5 ou Xbox Series X/S, par exemple, n’a été ajoutée que récemment via une mise à jour logicielle. Vous devriez donc mettre à jour rapidement pour profiter de ce genre de choses. Direction Paramètres > Système > Mise à jour logicielle et sélectionnez Mettre à jour.
Vous pouvez aussi installer des versions bêta si vous vous l’âme d’un aventurier, mais sachez que cela n’est pas sans risque. Vos applications favorites pourraient ne pas fonctionner correctement et des bugs plus ou moins gênants pourraient être présents.
Désactiver les mises à jour automatiques des applications
Si vous êtes satisfait du comportement actuel des applications présentes sur l’Apple TV, vous pourriez envisager de désactiver les mises à jour automatiques. Assez souvent, les applications Apple TV proposent des mises à jour qui viennent casser certaines fonctionnalités clef, avant de les réparer après un délai variable. Mettre à jour ses applications est une bonne idée mais vous pouvez d’abord vouloir vérifier le changelog et les commentaires avant de procéder. Ce n’est pas une solution permanente, vous pouvez alors décider de reporter la mise à jour.
Pour ce faire, direction les Paramètres > Applications et assurez-vous que l’option Mettre à jour les applications automatiquement est positionnée sur Off.
Utiliser Apple Music pour le karaoké
Il est assez facile d’oublier que l’Apple TV peut être utilisé comme appareil de streaming musical. Si vous avez un abonnement Apple Music, vous pouvez utiliser les chansons qui ont leurs paroles synchronisées. Vous aurez alors votre propre système de karaoké, pour chanter vos chansons préférées. C’est une fonctionnalité à tester quand vous êtes plusieurs à la maison.
Ouvrez simplement l’application Music sur l’Apple TV, lancez la lecture d’une chanson. Si ses paroles sont synchronisées, vous les verrez apparaître à l’écran au fur et à mesure de la chanson.
Personnaliser l’écran d’accueil
Si vous installez beaucoup d’applications, l’écran d’accueil peut vite ressembler à rien. Ce qui est loin d’être idéal. Sélectionnez une application et appuyez sur le touchpad de la télécommande jusqu’à ce l’icône de l’application commence à trembler. Vous pouvez alors la déplacer où vous le souhaiter.
Vous pouvez procéder ainsi jusqu’à placer toutes vos applications favorites sur la première ligne et les applications fréquemment utilisées près du haut. Vous pouvez aussi déplacer les applications les unes sur les autres pour créer des dossiers, comme sur iPhone ou iPad.
Diffuser deux vidéos simultanément via AirPlay
AirPlay permet de diffuser des vidéos depuis un autre appareil Apple sur l’Apple TV. Si vous regardez quelque chose sur l’iPhone, ouvrez le centre de contrôle et sélectionnez l’option “Miroir” ou l’icône AirPlay au-dessus des contrôles de lecture pour envoyer la vidéo sur votre grand écran via l’Apple TV. La plupart des lecteurs vidéo (y compris celui de YouTube) permettent de le faire.
La situation devient plus intéressante encore quand vous savez que vous pouvez diffuser deux vidéos simultanément. Si vous voulez regarder un match et un épisode en même temps, vous pouvez en diffuser un via AirPlay depuis votre Mac. Lorsque celui-est en lecture sur l’Apple TV, mettez la vidéo en pause puis balayez vers le haut avec la télécommande et sélectionnez l’icône Picture-in-Picture. La vidéo va alors être lue dans une vignette dans le coin inférieur droit.
Ensuite, vous pouvez ouvrir n’importe quelle application de streaming sur l’Apple TV et lancez la lecture d’une deuxième vidéo. Vous aurez alors les deux vidéos en même temps avec le son de celle qui est en plein écran. Pour entendre l’autre vidéo, balayer vers le haut sur la télécommande et sélectionnez l’icône pour intervertir les vidéos.
Calibrer l’écran avec la balance des couleurs
L’Apple TV permet de calibrer rapidement l’écran pour une meilleure qualité d’image via la fonctionnalité Balance des couleurs. Pour l’utiliser, direction Paramètres > Audio et Vidéo > Balance des couleurs et suivez les indications à l’écran. Attention, cette fonctionnalité nécessite un iPhone avec Face ID, sous iOS 14.5 ou supérieur. Il faudra placer l’iPhone près de l’écran et utiliser la caméra frontale du téléphone pour le calibrage. Le processus ne prend que quelques minutes.
Opter pour la meilleure résolution par rapport à votre TV
Si vous avez branché votre Apple TV à un nouveau téléviseur, vous devriez vérifier que la résolution d’affichage soit correcte. Parfois, l’Apple TV ne parvient pas à déterminer la bonne résolution, notamment si vous utilisez l’appareil sur un écran ultrawide. Direction Paramètres > Audio et Vidéo > Résolution d’affichage, pour vérifier la résolution et le taux de rafraîchissement.
Limiter les sons les plus assourdissants
Toujours dans Paramètres > Audio et Vidéo, descendez jusqu’à la section Audio. Là, vous pouvez vérifier si la Sortie Audio pointe vers les bons haut-parleurs. Si vous avez un HomePod, par exemple, l’utiliser comme haut-parleur par défaut offrira une meilleure qualité de son que via les haut-parleurs intégrés dans le TV.
Activez aussi l’option Diminuer les sons forts pour réduire les effets sonores les plus puissants (comme les explosions) automatiquement. Vous pouvez aussi faire défiler et sélectionner la Langue audio et la Langue des sous-titres par défaut pour éviter de devoir les changer à chaque fois.
Source link