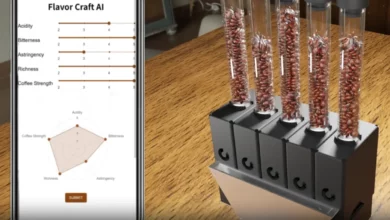La meilleure méthode pour partager vos captures d’écran PlayStation. Avec la suppression de l’intégration de X / Twitter, l’opération est moins simple.
La lente mort de X / Twitter se poursuit. Le 13 novembre dernier, Sony annonçait la fin de l’intégration de X sur PS4 et PS5. Désormais, les utilisateurs PlayStation ne peuvent plus partager leurs captures d’écran et autres clips sur leur compte X, tout du moins pas directement. Une situation qui est loin d’être idéale pour celles et ceux qui aiment partager leurs sessions sur X, mais il y a des options. Il n’est pas difficile de partager ces contenus quand vous le voulez, mais cela demande une configuration préalable.
Réaliser une capture d’écran ou enregistrer une vidéo sur PlayStation
Vous savez déjà certainement comment enregistrer votre jeu sur PS5 ou PS4, mais au cas où, voici comment procéder :
- PS5 : Appuyez sur le bouton Créer, puis choisissez Prendre une Capture d’écran, Démarrer un nouvel enregistrement ou Sauvegarder le jeu récent. Si vous optez pour démarrer l’enregistrement, il vous faudra appuyer une fois de plus sur le bouton Créer et Arrêter l’enregistrement lorsque vous en avez terminé.
- PS4 : Pour prendre une capture, vous pouvez procéder comme suit. Restez appuyé sur le bouton Partager sur votre manette ; appuyez sur le bouton Partager, puis sur le bouton triangle ou appuyez sur le bouton Partager, puis Enregistrer une capture d’écran. Pour enregistrer une vidéo, appuyez deux fois sur le bouton Partager pour commencer la captation, et deux fois encore pour la faire cesser. Vous pouvez aussi appuyer sur le bouton Partager, puis choisir “Sauvegarder un clip vidéo”.
Partager des captures et vidéos PS5
À l’heure actuelle, le plus simple pour partager ce genre de contenu depuis votre PS5 est d’utiliser l’app pour iPhone et Android. Si vous ne l’avez pas encore configurée, ouvrez-la, allez dans Paramètres > Lier la console à l’app. Suivez les instructions à l’écran.
Il faudra aussi faire en sorte que votre PS5 soit toujours connectée à internet, même en veille. Pour ce faire, démarrez la PS5, allez dans Paramètres > Système, choisissez Économie d’énergie > Fonctionnalités disponibles en mode veille et activez Rester connecté à internet.
Votre application PlayStation va désormais enregistrer vos captures et vidéos (dans les trois minutes) automatiquement, mais seulement pendant 14 jours. Si vous voulez ajouter des captures et clips manuellement, allez dans la Galerie Media sur votre PlayStation, sélectionnez celui que vous voulez, appuyez sur le bouton Options et choisissez Envoyer vers l’app PlayStation.
Vous trouverez tous vos fichiers dans l’app PlayStation dans Bibliothèque > Captures. Vous pouvez les enregistrer directement sur votre téléphone en appuyant sur le bouton Télécharger ou en partageant ailleurs via Partager > Partager via.
Vous n’avez cependant pas besoin de passer par l’app PlayStation. Si vous avez un disque USB, branchez-le sur votre PS5. Ouvrez la Galerie Media, sélectionnez le fichier que vous voulez déplacer, puis Plus > Copier vers disque USB. De là, vous pouvez brancher ce disque USB sur un ordinateur et le partager où vous voulez.
Partager des captures et vidéos PS4
Malheureusement, l’app PlayStation n’est pas aussi utile pour le partage de captures et clips. Vous pouvez l’utiliser, mais avec une méthode de contournement. Pour cela, assurez-vous que votre console soit liée à l’app, ouvrez la Galerie de Captures, choisissez le fichier à partager, puis appuyez sur le bouton Partager. Lorsque le système vous demande où partager l’image, choisissez Messages, puis sélectionnez un contact.
Une fois que vous avez appuyé sur Envoyer, ouvrez l’app PlayStation, allez dans les messages, ouvrez la conversation avec ce contact. Là, vous trouverez vos images partagées et vous pouvez les enregistrer sur votre téléphone.
Vous pouvez aussi utiliser un disque USB pour déplacer des fichiers depuis et vers la PS4. Ouvrez la Galerie de Captures, choisissez un fichier, appuyez sur le bouton Options, puis Copier vers disque USB. Sélectionnez vos fichiers, puis appuyez sur Copier.
Source link