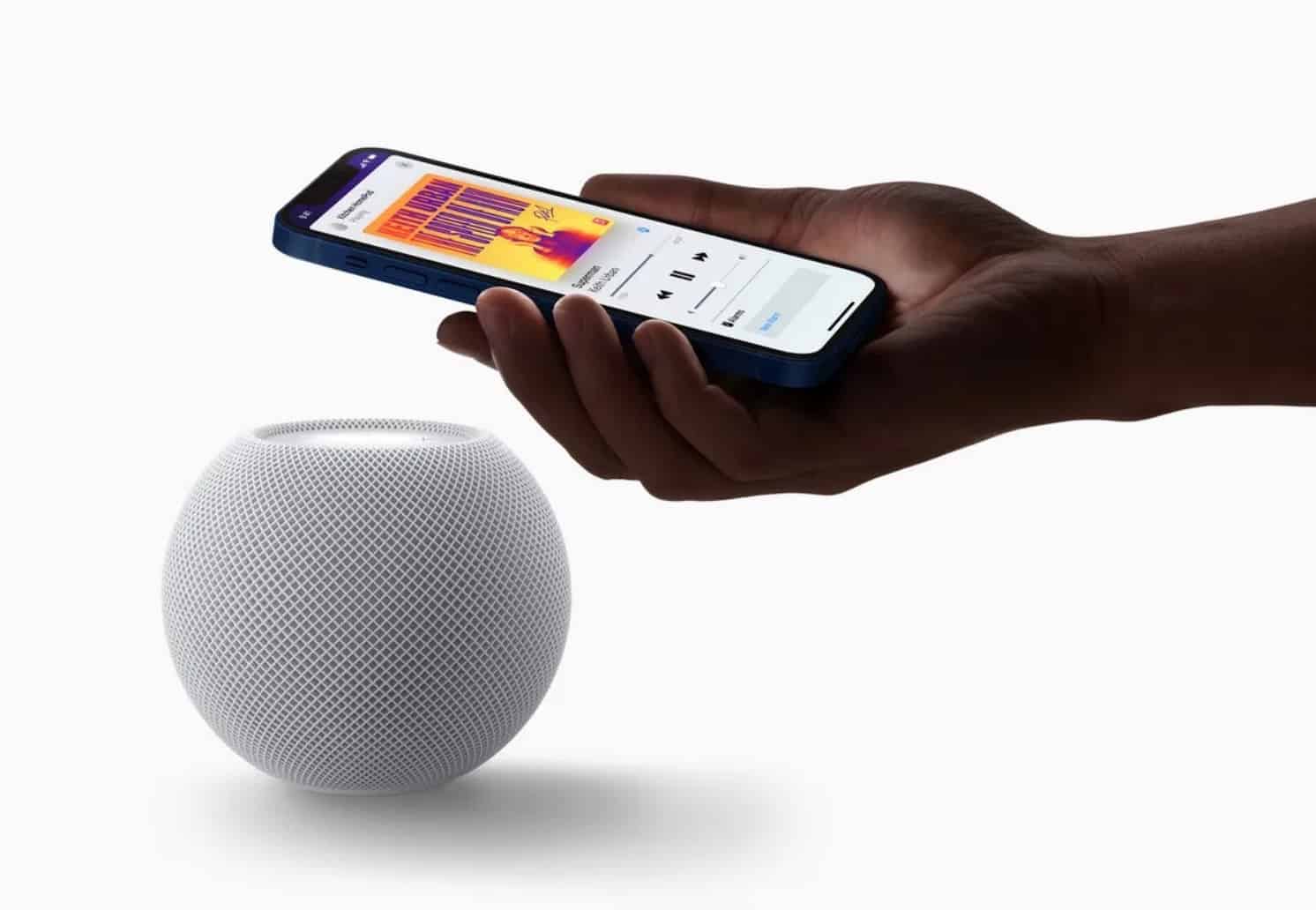L’Apple HomePod est une enceinte intelligente connectée très complète. Elle a cependant besoin de quelques ajustements pour donner son meilleur.
L’Apple HomePod et sa version mini ne sont pas aussi utiles que les Amazon Echo tout juste déballés, mais ce sont des enceintes intelligentes très bien conçus pour celles et ceux qui sont dans l’écosystème de la marque à la pomme. Cela étant dit, avec quelques ajustements sur le HomePod ou le HomePod mini, vous pouvez en faire des accessoires bien plus pratiques au quotidien.
Réduire le niveau des basses par défaut
Même si vous êtes grand amateur des grosses basses, il y a de fortes chances que vous n’aimiez pas qu’elles soient trop présentes sur le HomePod mini. Le petit haut-parleur du mini est incapable d’offrir des basses aussi satisfaisantes que la version normale mais la sortie par défaut est la même. Autrement dit, la qualité audio devrait être meilleure après une réduction des basses. Une fois la version 15.0 du logiciel du HomePod installée, il est possible de réduire facilement les basses depuis l’application Home.
Pour ce faire, ouvrez l’application Home sur votre iPhone et tapotez et maintenez l’icône HomePod. Cela fera afficher les contrôles. Faites défiler vers le bas. Les paramètres audio sont sous la section Timers. Activez Réduire les basses dans la section Musique & Podcasts.
Normaliser le volume pour toutes les chansons
Dans la mesure où les styles musicaux diffèrent grandement, il est assez fréquent que plusieurs chansons ne soient pas enregistrées au même niveau sonore. Fort heureusement, le HomePod dispose d’une option pour égaliser le volume de toutes vos chansons. Cette option est baptisée Sound Check, elle s’active via l’application Home.
Ouvrez l’application Home, restez appuyé sur l’icône HomePod et faites défiler vers le bas. Sous Musique & Podcasts, activez Sound Check.
Ajuster la qualité audio selon vos préférences
Bien que le HomePod ne dispose pas de son propre égaliseur, vous pouvez agir sur les paramètres de l’égaliseur de l’application Musique de votre iPhone et utiliser AirPlay pour jouer votre musique sur le HomePod. Pour ce faire, direction Réglages > Musique > Égaliseur et sélectionnez les réglages que vous voulez. Commencez à lire une chanson sur l’application Musique, tapotez sur le lecteur pour l’agrandir et tapotez sur l’icône AirPlay. Sélectionnez votre HomePod pour envoyer l’audio sur l’enceinte. (Si vous n’utilisez pas Apple Musique, la plupart des applications de streaming, y compris Spotify, ont leur propre égaliseur.)
Ajuster le volume avec précision
Il y a certaines actions que votre HomePod ne peut pas faire sans utiliser les commandes vocales Siri, y compris gérer finement le volume. Si vous souhaitez définir le volume de votre HomePod à 62 %, utiliser Siri est le seul moyen d’y parvenir, dans la mesure où ni le bouton de volume sur l’iPhone ni les boutons sur le HomePod sont si précis. Dites simplement “Hey Siri, volume à 62 %”.
Désactiver Siri (si vous ne l’utilisez pas)
En parlant de Siri, tout le monde n’est pas nécessairement à l’aise avec l’idée d’avoir un appareil qui vous écoute constamment dans votre maison. Le HomePod a été pensé et conçu pour une utilisation avec l’assistant vocal Siri, mais si vous ne voulez pas qu’il vous écoute, vous pouvez le désactiver.
Direction les paramètres du HomePod dans l’application Home et sous la section Siri, désactivez “Écouter ‘Hey Siri’” et “Toucher et maintenir pour Siri”.
Vous pouvez aussi tapotez sur Historique Siri et sélectionnez Supprimer l’historique Siri pour effacer toutes vos interactions Siri sur les serveurs d’Apple.
Définir des automatisations sur votre HomePod
Configurer son HomePod pour lire des chansons automatiquement ou pour toujours vous dire quand votre conjoint rentre à la maison est bien plus cool que de demander ces choses à chaque fois. Vous pouvez configurer l’appareil, et bien davantage, dans l’application Home.
Direction les paramètres du HomePod puis Automatisation et tapotez sur Ajouter une automatisation. Il y a certains déclencheurs basiques – Personne qui arrive, Personne qui part, Heure de la journée -. Le plus simple à configurer, c’est Heure de la journée, qui permet de lire des chansons ou des playlists à une heure prédéfinie. Vous pouvez en configurer autant que vous le souhaitez.
Les automatisations les plus intéressantes sont probablement celles qui sont basées sur la localisation : vous pouvez utiliser le déclencheur Personne qui arrive pour faire en sorte que votre HomePod joue de la musique chaque fois que vous ou un membre de votre famille arrivez chez vous. Il faut pour cela que les services de localisation soient activés sur le HomePod et sur les appareils Apple associés pour que le HomePod puisse savoir que la personne en question est à proximité.
De la même manière, vous pouvez utiliser le déclencheur Personne qui part pour demander au HomePod de cesser la lecture de la musique lorsque vous quittez la maison. Si vous voulez effrayer quelqu’un, vous pouvez même faire en sorte que votre HomePod lance de la musique très fort dès que vous partez.
Acheter un deuxième HomePod pour une configuration home-cinéma
Vous ne profiterez jamais vraiment de toute la magie du HomePod en termes de capacité audio tant qeu vous n’en aurez pas deux configurés en stéréo. Cette configuration fonctionne encore mieux si vous avez un Apple TV 4K. Avec deux HomePod, vous n’aurez pas encore une expérience surround complète, mais l’ensemble est plus simple à mettre en place, et souvent moins onéreux.
Source link