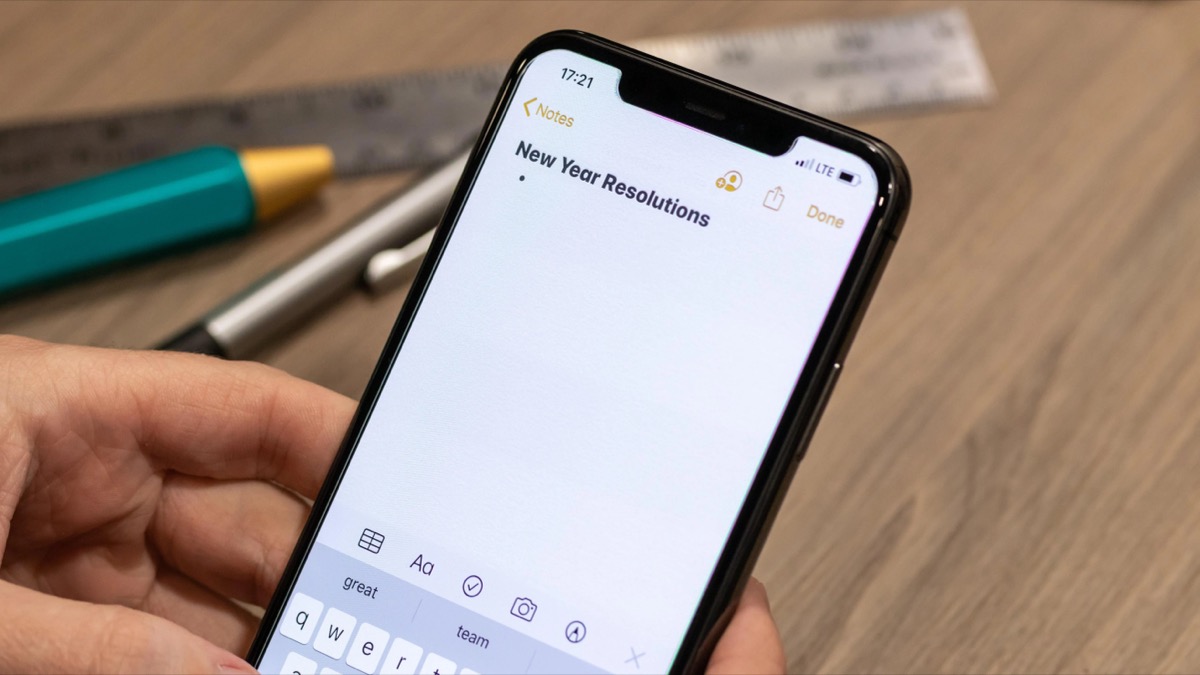Exporter ses Apple Notes n’est pas simple. Fort heureusement, il y a des solutions pour le faire en un clic, ou presque.
Apple Notes compte parmi les meilleures apps gratuites de prise de notes existantes, mais avec cette dernière, il n’est pas très facile d’exporter ses notes par lot. Que ce soit pour passer sur une autre application, comme Obsidian, bien plus compatible avec Android et Windows, ou simplement pour réaliser une sauvegarde, il vous faut un outil tiers d’export pour ce faire.
Exporter ses Apple Notes n’est pas simple
iCloud ne compte pas, ici. Si c’est effectivement une solution pratique et qui a le mérite d’exister, iCloud est un service de synchronisation, pas vraiment un outil de sauvegarde. Alors oui, si vous perdez votre iPhone, vous pouvez vous connecter sur iCloud et restaurer vos notes, mais si vous supprimez des notes sur un appareil, vous les perdez partout pour de bon. C’est pour cela que c’est une bonne chose d’exporter régulièrement vos notes pour avoir une deuxième copie de tout ce que vous écrivez au fil de l’eau sur votre iPhone, iPad ou Mac.
Heureusement, il y a une bonne application Mac gratuite. Grâce à celle-ci, vous pouvez facilement importer vos notes dans d’autres applications ou simplement garder une copie sur votre disque dur local, un service de stockage cloud autre ou votre NAS.
Lorsque vous êtes prêt(e) à exporter vos notes par lot, téléchargez Exporter depuis le Mac App Store. Une fois l’app installée, ouvrez-la et cliquez sur l’icône avec la grosse flèche vers le bas. On vous demandera de sélectionner un dossier pour recevoir toutes les notes exportées. Une fois ce dossier sélectionné, Exporter vous affichera une barre de progression et commencera à télécharger le tout.
Une fois le processus terminé, toutes vos notes apparaîtront dans le dossier choisi. Exporter les range par ailleurs dans des catégories, selon votre propre structure de dossiers, et utilise des sous-dossiers séparés pour stocker les images et autres pièces jointes. Le format d’export par défaut est “md”, pour Markdown. C’est suffisant pour des notes en texte, mais cela ne permet pas d’afficher les images intégrées dans ces notes. Ces fichiers sont stockés dans des dossiers séparés.
Si vous préférez voir les images embarquées dans vos notes, ouvrez Exporter, cliquez sur le menu Format dans la barre du haut et sélectionnez HTML. Vous exportez toutes vos notes et vous constaterez que toutes les images et autres media s’affichent dans la note elle-même.
Vous pouvez désormais utiliser les outils d’importation de votre app de prise de notes préférée pour importer ces notes. Attention, toutes les apps ne prennent pas nécessairement en charge les formats d’export proposés par Exporter, mais les meilleures, comme Obsidian et Bear, le font.
Source link