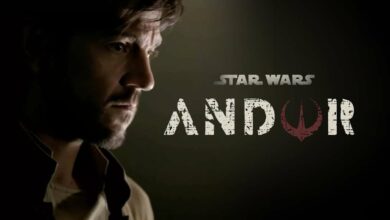Android, iOS, Windows ou macOS, il est aujourd’hui très facile de gérer le temps d’écran sur ses appareils. Voici comment procéder.
Nos appareils électroniques sont de plus en plus complets, toujours connectés, et de fait souvent très distrayants. Mais ceux-ci disposent aussi d’outils pour gérer cette distraction au quotidien. Outre les options tierces, il y a de quoi faire avec les solutions natives, que ce soit dans Android, iOS, Windows ou macOS. Le principe est toujours le même : vous définissez une durée raisonnable pour telles applications et votre appareil vous alerte lorsque vous atteignez cette limite.
Sur la version “nue” d’Android, il faut ouvrir les Paramètres et se rendre dans “Bien-être numérique et contrôle parental”. Vous verrez un graphique avec les durées d’utilisation par application pour le jour écoulé. Vous pouvez aussi savoir combien de fois vous avez déverrouillé votre téléphone et combien de notifications sont arrivées.
Tapotez sur le graphique pour obtenir des détails et statistiques pour des périodes plus longues. Dans la liste d’apps juste en dessous, vous verrez les icônes timer. Tapotez sur une pour défini une limitation de temps d’écran pour cette app en particulier, entre 5 minutes et 23 heures et 55 minutes. Tous les timers sont réinitialisés à minuit.
Une fois le temps écoulé, l’icône de l’app sur l’écran d’accueil devient grise et vous verrez le message “Application en pause” si vous tentez de l’ouvrir. Si vous souhaitez ignorer la restriction, il faut revenir dans les paramètres et supprimer la limite de temps, ou l’augmenter.
Dans “Bien-être numérique et contrôle parental”, vous avez aussi plusieurs options pour réduire les distractions, notamment les modes Ne Pas Déranger et les modes, qui viennent désactiver les notifications de certaines apps pour les périodes où vous avez vraiment besoin de vous concentrer.
Pour visualiser vos temps d’utilisation sur votre iPhone, ouvrez les Réglages et allez dans Temps d’écran. Vous aurez la vue de votre usage quotidien et hebdomadaire, en comparaison avec celui de la semaine précédente, et le temps d’écran total pour chaque jour. Tapotez sur Voir toute l’activité pour avoir tous les détails pour la journée en cours et le détail par app.
Sur l’écran Temps d’écran, tapotez sur Limites d’app, puis Ajouter une limite. Vous pouvez choisir des catégories prédéfinies par iOS ou sélectionner manuellement vos apps. Tapotez sur Suivant et vous pouvez alors spécifier la limite quotidienne pour l’app en question, de 1 minute à 23 heures et 59 minutes.
iOS vous avertit lorsque vous allez bientôt atteindre la limite de temps d’utilisation quotidienne, et une fois celle-ci franchie, vous avez un message qui apparaît plutôt que l’app. Avec la possibilité d’étendre la durée si vous le souhaitez. Vous pouvez aussi retourner dans les Réglages et supprimer la limite.
Sur le même écran Temps d’écran, il y a aussi diverses options pour rendre votre iPhone moins distrayant. Avec Temps d’arrêt, vous pouvez faire passer votre téléphone en activité limitée, pendant lequel seules certaines apps ont le droit d’être exécutées. Avec Limites de communication, vous pouvez restreindre les communications depuis l’extérieur à certains contacts spécifiques plutôt que par app.
Windows n’a pas de fonctionnalité native pour limiter le temps d’écran, mais il est possible de mettre en place une telle fonctionnalité avec les outils natifs existants dans l’OS. Et dans la mesure où ce genre de fonction est aujourd’hui très répandu, il ne fait aucun doute que les équipes de la firme de Redmond en ajouteront une bientôt.
Vous pouvez voir combien de temps vous passez sur votre machine en allant dans Système puis Alimentation & batterie et en cliquant sur Voir les infos détaillées. Les vues dernières 24 heures ou dernière semaine sont disponibles. Vous n’avez pas cependant le détail par application.
Vous pouvez définir des limites d’écran et d’app dans Windows, mais celles-ci doivent être appliquées sur un compte enfant, compte qui couvre les appareils Windows et Xbox. Cela en vaut-il la peine ? À vous de juger. Pour en profiter, il faut ouvrir l’app Family Security ou ouvrir le portail dédié sur le web.
Ici, vous pouvez, via les propres paramètres de Windows, limiter les temps d’utilisation des apps, toujours pour ce compte “enfant”. Dans les Paramètres > Système, choisissez soit Notifications et Ne Pas Déranger ou Concentration (Focus). Et même si vous ne pouvez pas encore définir des limites par app, vous pouvez définir les périodes pendant lesquelles les distractions seront moindres.
La fonctionnalité Temps d’écran native intégrée dans macOS est très similaire à celle dans iOS. Si vous avez un iPhone et un Mac, vous pouvez définir des limitations qui s’appliquent sur les deux plateformes. Sur macOS, allez dans Paramètres système et Temps d’écran. Cliquez sur Usage des apps et vous verrez le temps passé sur chaque app.
Dans Temps d’écran, choisissez Limitations d’app pour mettre des restrictions en place. Les limitations peuvent aller de 1 minute à 23 heures et 59 minutes. Vous pouvez même définir des restrictions différentes selon les jours de la semaine. Comme sur iOS, vous pouvez limiter directement certaines catégories d’apps ou des apps individuelles.
Lorsque vous atteignez la limite d’utilisation, vous verrez un message d’avertissement sur l’écran. Vous pouvez accepter cette limitation ou cliquer sur Ignorer la limitation. Vous pouvez revenir et modifier les paramètres de Temps d’écran quand vous le souhaitez.
Sur l’écran Temps d’écran dans Paramètres système, vous avez aussi Temps d’arrêt, pour restreindre l’utilisation de certaines apps à certaines heures de la journée, et Limites de communication, pour restreindre les communications avec certains contacts en particulier. Là encore, ces réglages devraient être synchronisées avec iOS si vous utilisez le même compte Apple sur vos appareils.
Source link