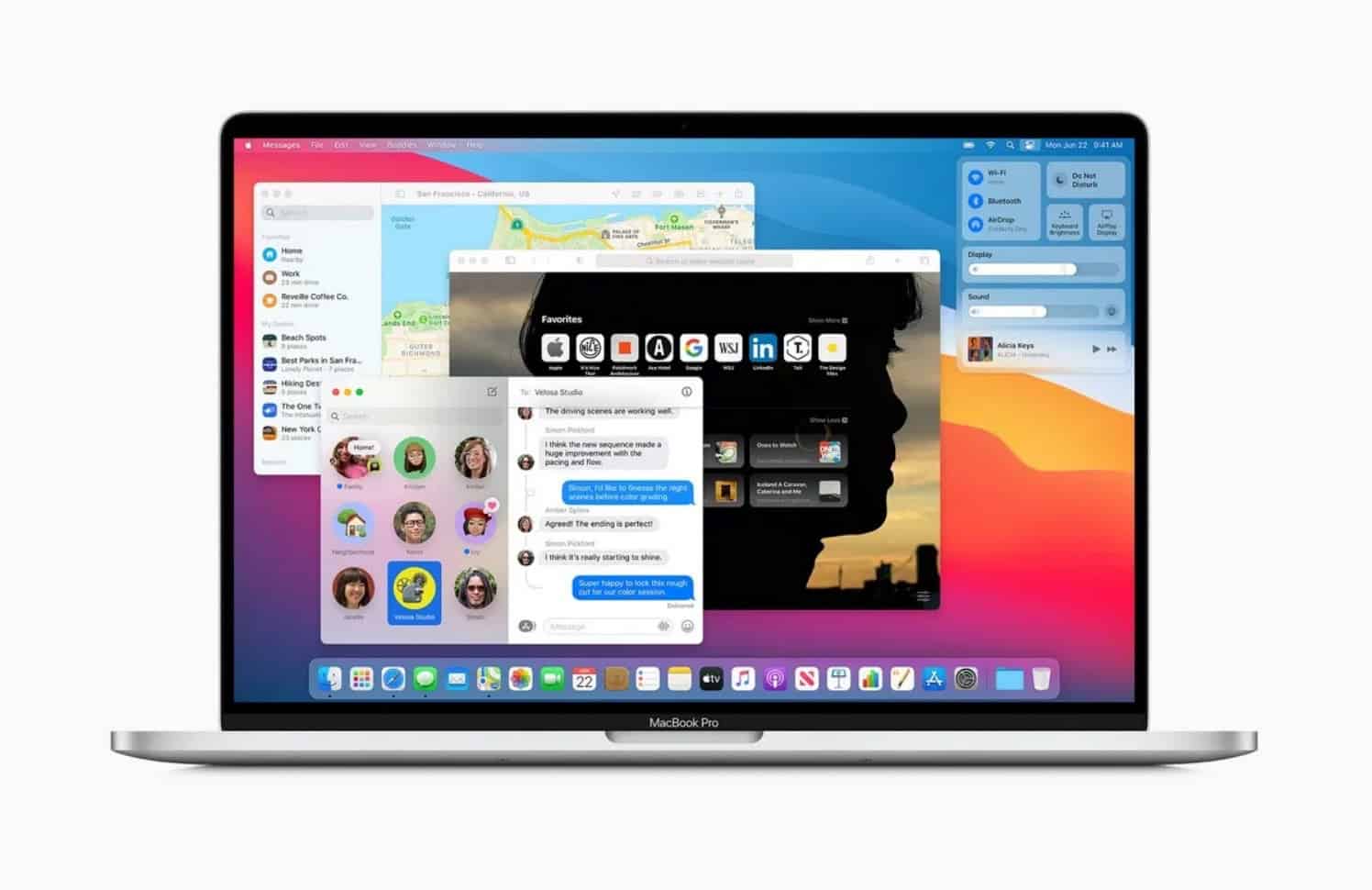Le dock sur macOS est très utile. Et avec un peu de paramètre, il peut être plus pratique encore au quotidien.
Si le dock de macOS est plutôt agréable à l’œil, il n’est pas toujours le plus utile. Par défaut, il est rempli d’applications que vous n’utilisez peut-être jamais et prend trop de place à l’écran. Oui, il est possible de modifier les applications qu’il affiche, mais il peut aussi se révéler bien plus pratique au quotidien. Voici quelques astuces pour en tirer le meilleur.
Ajuster rapidement la taille du dock
La première chose à faire pour avoir un dock parfait, c’est d’ajuster sa taille. Si vous le voulez plus grand ou plus compact, vous pouvez le faire sans vous perdre dans les paramètres. Placez le curseur de la souris sur un séparateur vertical dans le dock. Le curseur va alors devenir une flèche pointant vers le haut et le bas. Cliquez et glissez vers le haut pour l’agrandir, vers le bas pour le rétrécir.
Vous pouvez aussi réaliser l’opération dans les Préférences système > Dock, via le slider Taille. La taille augmente si vous déplacez le slider vers la droite et diminue vers la gauche.
Changer la position du dock
Le dock peut être déplacé pour gagner de la place à l’écran. Pour modifier sa position rapidement, faites un clic droit si une zone libre dans le dock et sélectionnez Position à l’écran. Vous pouvez alors choisir À gauche, En bas ou À droite.
Cette option est aussi disponible dans les Préférences système > Dock > Position.
Supprimer les applications récemment ouvertes du dock par défaut
Jusqu’à trois applications ouvertes récemment restent affichés sur la droite du dock. Si cela vous ennuie, vous pouvez désactiver la chose dans Préférences système > Dock et “Afficher les applications ouvertes récemment dans le Dock”.
Déplacer les fenêtres minimisées dans l’icône de l’app
Chaque fois que vous minimisez des apps sur votre Mac, les fenêtres apparaissent comme autant d’icônes dans le dock. Cela peut faire grossir très rapidement le dock. Si vous n’appréciez pas ce comportement, macOS permet de les regrouper directement dans l’icône de l’app. Vous pouvez activer cette option dans Préférences système > Dock > et “Réduire les fenêtres dans l’icône de l’application”.
Cacher les indicateurs des applications ouvertes
Si une app est ouverte sur votre Mac, un petit point apparaît près de son icône dans le dock. Vous pouvez supprimer cet indicateur si vous le souhaitez. Direction les Préférences système > Dock et désactivez “Afficher les indicateurs des applications ouvertes”.
Personnaliser le grossissement des icônes
Lorsque vous placez le curseur sur l’icône d’une app dans le dock, celle-ci grossit automatiquement. Vous pouvez ajuster le niveau de grossissement, ou désactiver l’effet complètement en allant dans Préférences système > Dock.
Pour activer ou désactiver le grossissement, cochez ou décochez Agrandissement. Il y a un slider qui permet d’ajuster la taille de l’icône ainsi grossie. À noter, si la fonction est désactivée, vous pouvez l’activer temporairement à la demande en restant appuyé sur Maj + Ctrl.
Montrer les applications ouvertes dans le dock
Si vous voulez un dock qui affiche simplement les apps ouvertes sur votre Mac, une simple commande saisie dans le Terminal fera le travail. Mais attention, un bug peut empêcher de remettre le dock à son état normal, obligeant à réinitialiser le dock à ses paramètres initiaux.
Si vous voulez tout de même tenter l’opération, ouvrez le Terminal et saisissez la commande suivante : “defaults write com.apple.dock static-only -bool true; killall Dock“. Cela va supprimer toutes les applications épinglées dans le dock et afficher uniquement les applications lancées. Pour restaurer le dock, cette commande dans le Terminal devrait fonctionner : “defaults write com.apple.dock static-only -bool false; killall Dock“.
Si la commande de restauration ne fonctionne pas, réinitialisez le dock à sa configuration d’origine avec la commande suivante : “defaults delete com.apple.dock; killall Dock“. Vous vous retrouverez avec un dock comme après une installation vierge de macOS.
Ajouter des dossiers au dock
Vous pouvez ajouter des dossiers dans le dock, si tant est que le dossier soit dans la barre de Favoris du Finder. Ouvrez le Finder et localisez le dossier que vous voulez ajouter. Glissez-le dans la barre de favoris dans le panneau de gauche. Faites un clic droit sur un dossier dans la barre de Favoris et sélectionnez “Ajouter au Dock”.
Source link