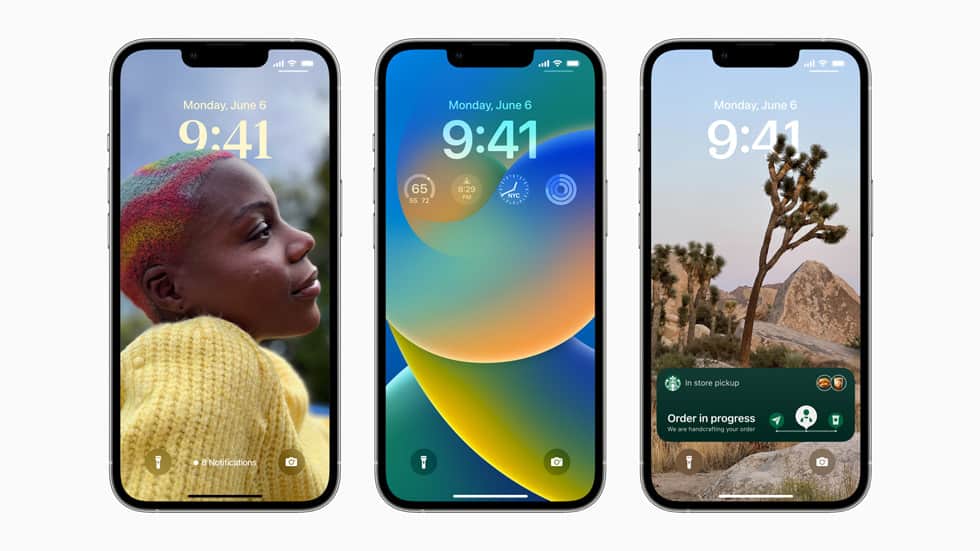iOS 16 fait le plein de nouvelles fonctionnalités. En voici 16, mineures ou majeures, plus ou moins utiles, qui pourraient vous faciliter la vie.
Après des mois de previews et bêtas, iOS 16 est enfin là pour tous les iPhone compatibles. Une fois installée, vous voudrez tout savoir des nouvelles fonctionnalités. Voici 16 de nos préférées, certaines mineures d’autres bien plus importantes, qui peuvent faire une vraie différence.
L’écran de verrouillage a été grandement remanié avec iOS 16. Vous pouvez désormais ajouter des widgets dessus. Et vous pouvez enregistrer plusieurs configurations d’écran de verrouillage et passer de l’un à l’autre facilement. Pour cela, restez appuyé sur l’écran de verrouillage, choisissez Personnaliser.
2 – Changer l’affichage des notifications sur l’écran de verrouillage
Toujours concernant l’écran de verrouillage, vous avez désormais davantage de contrôle sur l’affichage des notifications. Dans les Réglages, tapotez sur Notifications et choisissiez parmi les trois modes. L’option Compte est la plus minimaliste, elle n’affiche que le nombre de notifications non lues. Pile regroupe les alertes par application et Liste est le libellé pour le fonctionnement des versions précédentes d’iOS.
3 – Modifier et annuler l’envoi des messages
Une autre fonctionnalité importante, la possibilité d’éditer les messages envoyés via iMessages dans l’app Messages (jusqu’à cinq modifications par message) ou d’annuler l’envoi (vous avez un délai de 2 minutes pour ce faire). Pour modifier un message envoyé ou pour le supprimer, restez appuyé sur un message et vous verrez les options Éditer et Annuler l’envoi. Les destinataires qui ne sont pas sous iOS 16 verront toujours votre message original, mais ils recevront le nouveau message.
4 – Afficher les messages supprimés récemment
iOS 16 a aussi introduit la capacité de réafficher les conversations qui ont été supprimées dans les 30 derniers jours via l’app Messages. Cela fonctionne un peu comme le dossier Corbeille sur Mac, vous donnant une sécurité supplémentaire avant d’effacer définitivement les messages. Ouvrez l’app Messages, tapotez sur le bouton Éditer, choisissez Montrer les messages supprimés récemment. Là, vous pourrez restaurer une conversation ou les supprimer définitivement.
5 – Définir des filtres en mode Concentration
La fonction Concentration a été améliorée dans iOS 16, avec notamment la possibilité de filtrer certaines apps – y compris Messages, Mail et Calendrier – pour ne pas être dérangé(e). Lorsque vous créez des règles via Concentration dans les Réglages, vous pouvez tapoter sur Ajouter un filtre ; vous pouvez ainsi facilement écarter certains comptes email dans l’app Mail ou limiter le nombre d’agendas montrés dans l’app Calendrier.
6 – Planifier l’envoi d’emails
Comme Messages, Mail dispose désormais d’une fonctionnalité annuler l’envoi (jusqu’à 30 secondes après l’envoi) et vous pouvez aussi planifier les envois. Une fois la rédaction terminée, tapotez et restez appuyé sur l’icône en forme de flèche bleue dans le coin supérieur droit, vous verrez alors plusieurs options. Tapotez sur Envoyer plus tard pour planifier l’envoi.
7 – Verrouiller l’iPhone
iOS 16 propose un mode verrouillage qu’Apple décrit comme une mesure de “protection optionnelle extrême”. La plupart des utilisateurs n’en auront jamais besoin, elle limite drastiquement la surface d’attaque des hackers, tout en limitant certaines fonctionnalités d’iOS – les appels entrants FaceTime et les pièce jointes de Messages sont bloquées, par exemple -. Vous pouvez y accéder via les Réglages en tapotant sur Confidentialité & Sécurité puis Mode verrouillage.
8 – Partager des groupes d’onglets dans Safari
Cela peut être utile de temps à autre. Vous pouvez désormais partager des groupes d’onglets avec d’autres personnes via Safari sur iOS. Pratique si vous travaillez à plusieurs sur un projet, par exemple. Lorsqu’un groupe d’onglets est ouvert, tapotez sur le bouton Partager (en haut à droite) pour choisir le ou les contacts destinataires. Les groupes d’onglets peuvent désormais inclure des onglets épinglés et avoir leur propre page de démarrage.
9 – Voir le pourcentage de batterie
La visualisation du pourcentage de batterie restante est de retour. Pour la voir dans l’icône de batterie dans la barre de statut, direction les Réglages puis Batterie et activez Pourcentage de batterie. Si vous n’avez pas l’option, assurez-vous d’avoir iOS 16.1 installé.
10 – Planifier des itinéraires avec plusieurs arrêts dans Apple Plans
Google Maps le permet depuis des années et désormais, iOS 16 le permet aussi. Définissez un lieu de départ et d’arrivée et vous verrez un nouveau bouton Ajouter un arrêt. Vous pouvez avoir jusqu’à 15 arrêts sur un itinéraire et vous pouvez changer l’ordre en glissant-déposant sur la droite de l’écran.
11 – Suivre son activité physique sans Apple Watch
Vous n’avez plus besoin d’avoir une Apple Watch pour suivre vos exercices via l’app Apple Fitness. Sans la montre, le système utilise les capteurs de l’iPhone pour compter les marches, les distances, etc. Cela fonctionne même avec certaines applications sportives tierces. Bien que la fonctionnalité ne soit pas aussi complète qu’avec une Apple Watch, vous pouvez toujours calculer les calories brûlées.
12 – Effectuer un contrôle de sécurité
Contrôle de sécurité est la nouvelle fonctionnalité d’Apple pour celles et ceux qui se retrouveraient en “situation de violence domestique”. Elle offre un aperçu rapide des gens et des apps connectées à votre compte, vous permettant de révoquer les permissions comme l’accès à votre localisation. Si vous devez l’activer, direction les Réglages, puis Confidentialité et Sécurité et Contrôle de sécurité.
13 – Couper les sujets des photos
L’une des meilleures fonctionnalités d’iOS 16, accessible dans plusieurs apps, y compris Photos et Safari. Elle permet de retirer le sujet de son fond dans une image ; avec une image ouverte à l’écran, tapotez et maintenez appuyé sur le sujet. Si iOS peut identifier facilement ses contours, vous verrez un contour lumineux blanc apparaître. Vous pouvez alors utiliser le sujet coupé en tapotant sur l’option Copier ou Partager.
14 – Suivre les prises de médicaments
L’app Apple Santé permet déjà de suivre un certain nombre de constantes vitales, mais avec l’arrivée d’iOS 16, vous pouvez suivre la prise de médicaments aussi. Il faut tout saisir manuellement, mais c’est une option pratique pour s’assurer que vous les preniez bien régulièrement. Dans l’app Santé, tapotez sur Parcourir, Traitements puis Ajouter un traitement. Renseignez les détails demandés, dont le nom et la fréquence et le tour est joué.
15 – Ajouter le retour haptique au clavier
Avec iOS 16, le retour haptique arrive sur le clavier de l’iPhone pour la première fois, pour vous offrir des vibrations à chaque frappe. Pour activer cette fonctionnalité, ouvrez les Réglages puis allez dans Sons et Tactile et Retour clavier. Activez alors le Tactile.
16 – Partager plus facilement des photos
À l’heure d’écrire ces lignes, la fonctionnalité est toujours déclarée comme “bientôt disponible”. Apple explique qu’elle le sera avant la fin de l’année, mais la fonctionnalité baptisée Bibliothèque de photos partagée iCloud sera bientôt accessible à tout un chacune, permettant de partager plus facilement des photos et vidéos avec un groupe (comme une famille). Quiconque a accès à cette bibliothèque pourra visualiser, éditer ou supprimer les photos et vidéos que vous publiez.
Source link