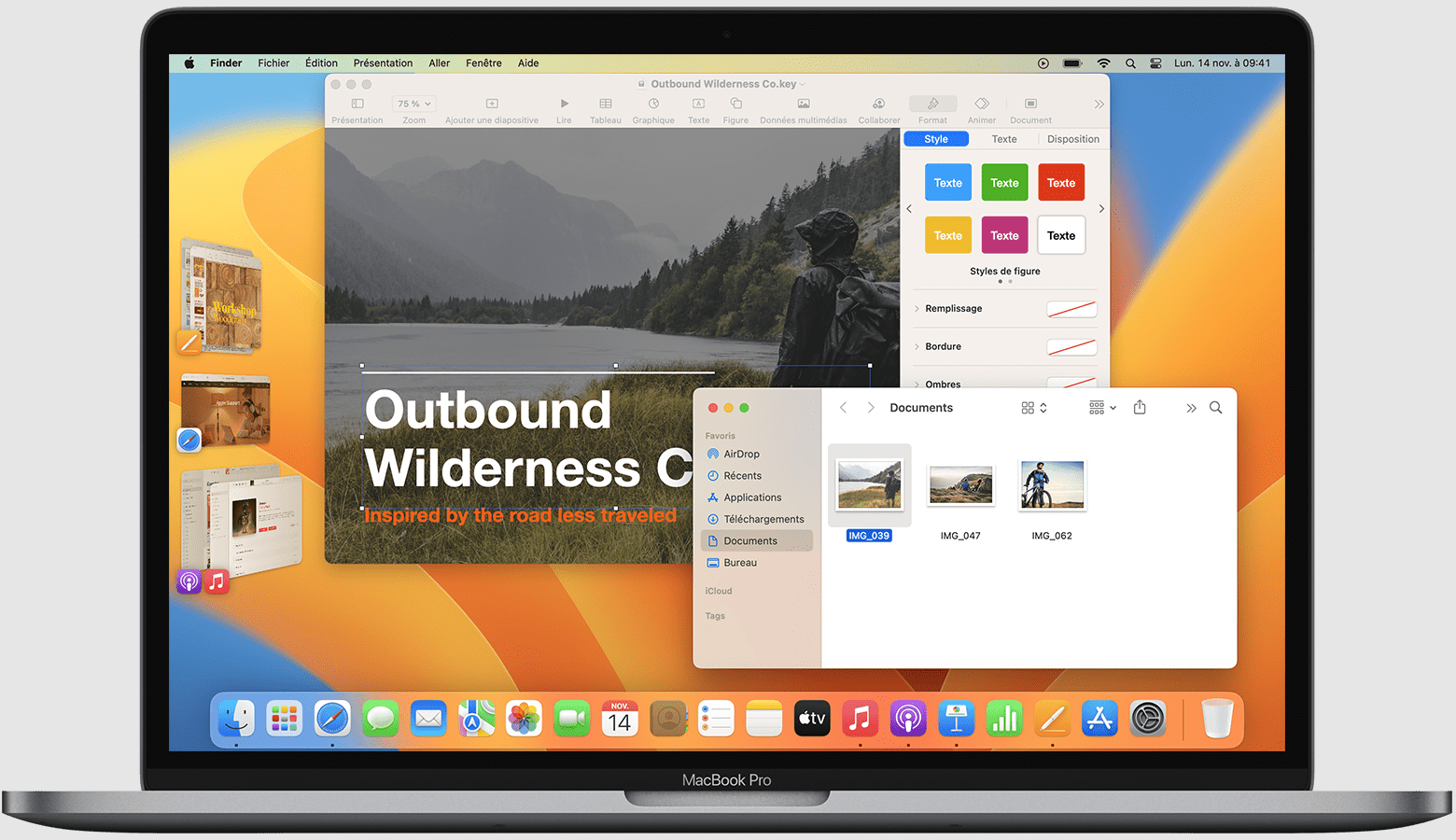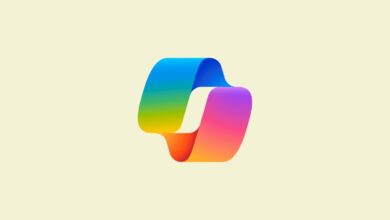Stage Manager est une nouveauté très intéressante, tant sur Mac que sur iPad. Voici tout ce qu’il faut savoir pour en profiter pleinement.
Stage Manager est l’une des dernières grosses nouveautés introduites dans iPadOS et macOS. Il offre une expérience fenêtrée, dans le style desktop à votre iPad et une gestion plus intuitive et pratique du multitâche sur les iPad et les Mac. Si vous êtes tenté(e) par cette fonctionnalité, voici tout ce qu’il faut savoir.
Qu’est-ce que Stage Manager sur macOS ?
Stage Manager est une solution alternative pour organiser vos fenêtres sur Mac. Il y a deux manières d’activer ou désactiver Stage Manager sur Mac : soit via un clic sur l’icône Centre de Contrôle sur la barre de menu et ensuite Stage Manager, soit en ouvrant le menu Apple puis en allant dans Réglages Systèmes > Bureau et Dock > Stage Manager. Le bouton Personnaliser vous permet de sélectionner des éléments spécifiques à activer ou désactiver.
Dans la disposition standard, la fenêtre du programme que vous utilisez est placée devant au centre, les autres apps apparaissant en petit sur la gauche. Vous pouvez cliquer sur ces aperçus pour basculer dessus sans passer par le dock (lequel reste accessible). Ces aperçus sont “en direct”, vous montrant la “vraie” fenêtre de l’app.
Plusieurs fenêtres de la même app apparaissent sous le même aperçu sur la gauche et peuvent apparaître soit individuellement soit toutes en même temps lorsque vous cliquez sur l’aperçu, selon l’option choisie dans l’option Personnaliser citée plus haut. Vous pouvez aussi toujours utiliser le raccourci Cmd+Tab ou le dock pour basculer “normalement” entre les apps.
Cliquez sur le bureau et tous les fenêtres ouvertes disparaissent dans les aperçus sur la gauche, révélant vos raccourcis et fichiers sur le bureau. Pour revenir à la vue “normale” Stage Manager, cliquez sur un aperçu et vos items sur le bureau seront cachés – c’est un comportement qui peut être changé dans la section Personnaliser.
Vous pouvez aussi créer des groupes de fenêtres de différents programmes, si vous le voulez. Avec une fenêtre ouverte, cliquez et faites glisser une deuxième fenêtre depuis le panneau d’aperçus vers le milieu pour l’ajouter au groupe. La prochaine fois que vous passerez sur une autre app, tout ce groupe de fenêtres sera réduit vers la gauche. Pour retirer une fenêtre d’un groupe, faites-le glisser de nouveaux vers le panneau des aperçus sur la gauche.
Pour cacher une fenêtre ou un groupe de fenêtres qui occupe actuellement le centre de l’écran, appuyez sur Cmd+H. Les applications ne seront pas fermées, mais vous ne verrez plus les programmes au centre de l’écran ni sur la gauche. Pour faire revenir ces programmes, utilisez Cmd+Tab ou le dock – il en va de même pour les apps qui sont au-delà de la fin de la liste des aperçus.
Si vous passez une app en plein écran, celle-ci arrive dans son propre espace à l’extérieur du Stage Manager. Sur Mac, Stage Manager est une manière simplifiée de gérer les programmes ouverts, ce qui pourrait être très pratique si vous jonglez souvent entre plusieurs apps ou que vous voulez garder vos apps groupées d’une certaine manière.
Stage Manager est un peu plus utile sur iPad que sur Mac dans la mesure où c’est la seule manière de profiter d’une expérience fenêtrée. Pour utiliser Stage Manager sur iPad, balayez vers le bas depuis le coin supérieur droit de l’écran pour faire apparaître le Centre de Contrôle et tapotez sur l’icône Stage Manager (un rectangle avec trois petits points). Vous pouvez aussi ouvrir l’écran des réglages d’iPadOS puis allez dans Écran d’accueil et Multitâche et Stage Manager.
Comme sur macOS, l’app actuelle se retrouve au centre de l’écran et les apps récentes en aperçus sur la gauche. Le dock reste visible en bas de l’écran, mais il est possible de cacher la liste des apps récentes et le dock si vous préférez, via les réglages.
Pour passer sur une autre app, tapotez sur son aperçu sur la gauche et celle-ci prendra la place au centre de l’écran. Toutes les autres méthodes de basculement restent disponibles, qu’il s’agisse de tapoter sur une icône dans le dock ou de balayer vers le haut depuis le bas de l’écran en s’arrêtant au milieu pour voir les apps utilisées récemment.
Vous pouvez aussi regrouper plusieurs apps ensemble, elles agiront alors en tant que groupe. Pour ajouter une app à celle au centre de l’écran et créer un groupe, tapotez et restez appuyé sur un aperçu dans la liste des apps récentes ou sur une icône dans le dock et faites glisser la deuxième jusqu’au centre de l’écran.
Vous pouvez aussi glisser des apps depuis la bibliothèque d’apps. Enfin, vous pouvez tapoter sur les trois petits points en haut d’une app quand celle-ci est sélectionnée et choisir “Ajouter à une autre fenêtre”. Ce même menu aux trois petits points peut être utilisé pour fermer des fenêtres et si la fenêtre fait partie d’un groupe, elle s’en retrouve supprimée.
Lorsque vous travaillez avec plusieurs apps dans des groupes, vous pouvez les réorganiser de différentes manières. Vous pouvez tapoter sur les trois petits points en haut des fenêtres des apps pour trouver l’option pour les réduire ou pour passer en plein écran et vous pouvez redimensionner une fenêtre en déplaçant le coin marqué avec un indicateur plus sombre.
À noter, votre iPad doit être en mode paysage pour pouvoir activer Stage Manager. Vous pouvez aussi l’utiliser si un écran externe est branché sur votre iPad : attrapez les icônes d’apps ou le haut des fenêtres pour les déplacer vers le second écran. Sur l’iPad, Stage Manager est probablement plus utile pour le regroupement d’apps, mais c’est une solution aussi fort pratique pour le multitâche.
Source link